Excel中进行快速将不同行设置统一高度或宽度的方法
发布时间:2017-06-13 13:02
相关话题
工作中经常会用到复制内容,尤其一些好的文字或者数据,我们经常会复制过来为己所用。今天,小编就教大家在Excel中进行快速将不同行设置统一高度或宽度的方法。
Excel中进行快速将不同行设置统一高度或宽度的步骤
已有的表格格式,看起来比较简洁方便,一目了然。
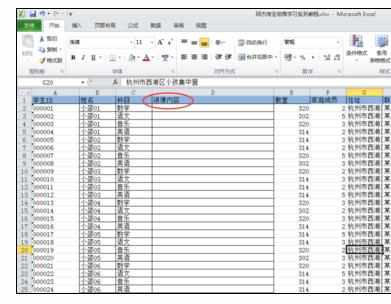
复制内容,内容较多,原来一页可以看到多行,现在一屏幕只能显示一行数据,往下拉直接就跳转下一屏幕了。图二是滚动滑轮后跳转的页面,第3行数据被无视,无法看到了。

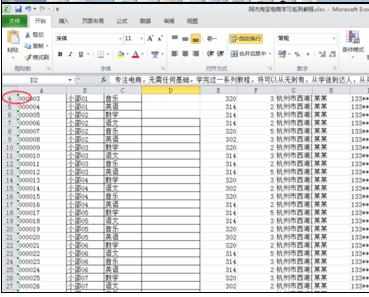
全选,快速调整行高,这个是针对所有行的,所有的行的高度都是统一的,某一行如有特殊要求再单独调整。第一步全选单元格,左上角有一个箭头的单元格,点击就是全选。

拉动行距,全选之后将鼠标放在1行和2行之间行头的分割线处,鼠标会变成上下的箭头,此时左键拖动,首行变成的行高就是最后所有行的高度。

确定行高,这样是设定的行高是确定的,再复制内容之后,行的高度是不会随着内容而变动了,可以随心所欲的复制了。下图,行高拉到合适位置之后,单元格内容部分无法完全显示出来了,只有双击了单元格才能看出来。图二的3是双击单元格之后的效果,有点像没有设置行高之前的样子。
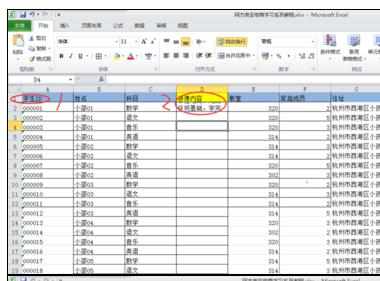

确定列宽,按照上述步骤,不同的是需要确定列,在全选之后在列之间的拖动鼠标
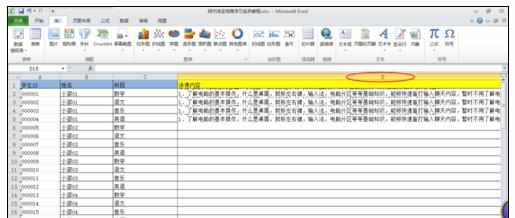
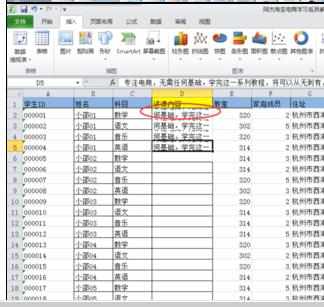
多种方法确定行高列宽,可以在复制内容前,将表格范围全选,开始->格式->行高,列宽。这样再进行黏贴内容。效果同上边方法是一样的。


Excel中进行快速将不同行设置统一高度或宽度的方法的评论条评论