Win7宽带连接出现711错误怎么办
发布时间:2017-03-03 11:13
宽带连接出现错误是Win7用户们经常碰见的问题,最近有些用户在连接宽带时,出现了无法连接网络或是远程连接请求错误的现象,错误代码711。今天小编给大家介绍下Win7宽带连接出现711错误应该怎么办吧。
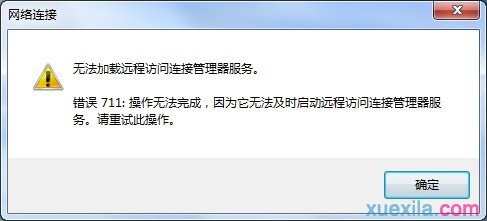
Win7宽带连接出现711错误解决方法
第一步 打开“计算机”,找到“C:WindowsSystem32LogFiles”文件夹,单击右键选择“属性”;
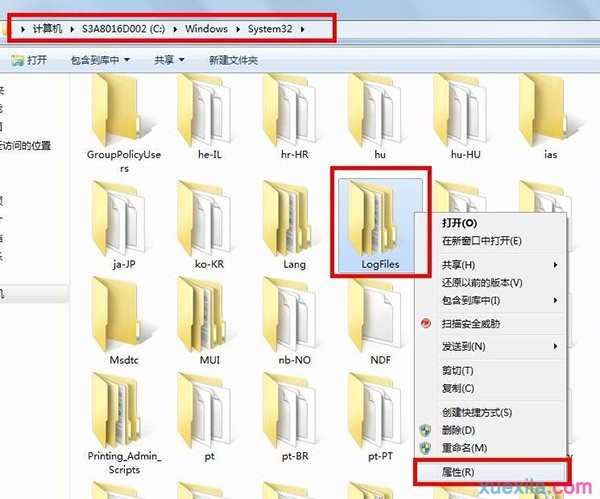
第二步 点击“安全”选项,选择“高级”;
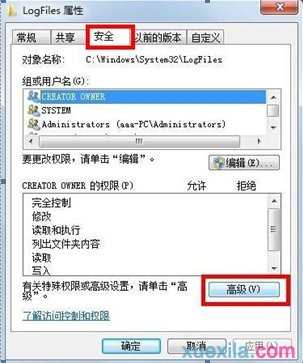
第三步 点击“所有者”选项,选择“编辑”;
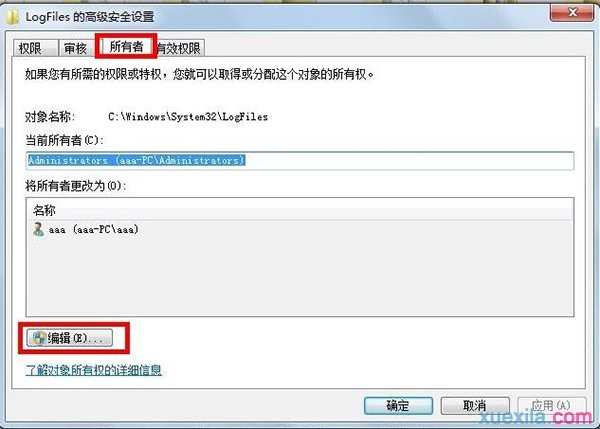
第四步 选择目前所使用的账户“aaa”,点击确定;
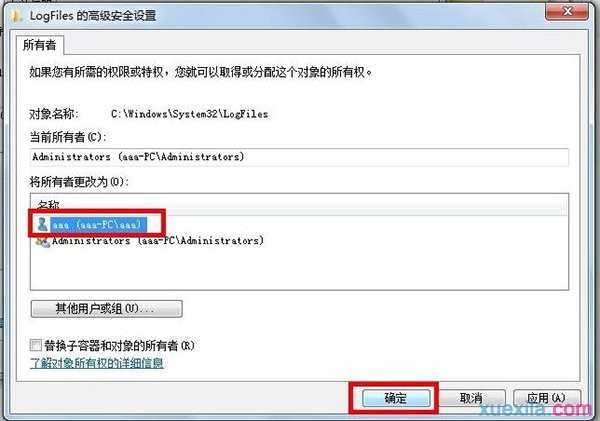
第五步 弹出选项框点击“确定;

第六步 点击“开始菜单”,对“计算机”单击右键选择“管理”转到第七步;
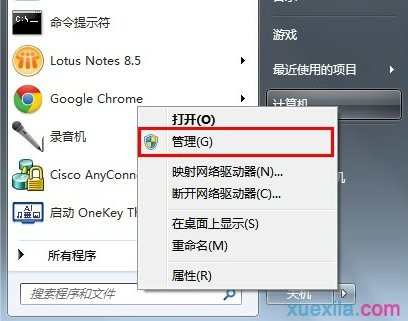
第七步 选择“服务”选项;
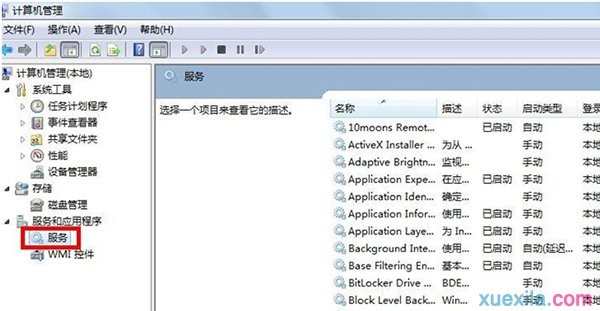
第八步 找到服务“Remote Access Auto Connection ManagerRemote ”,如果未开启,单击右键,选择“启动”;
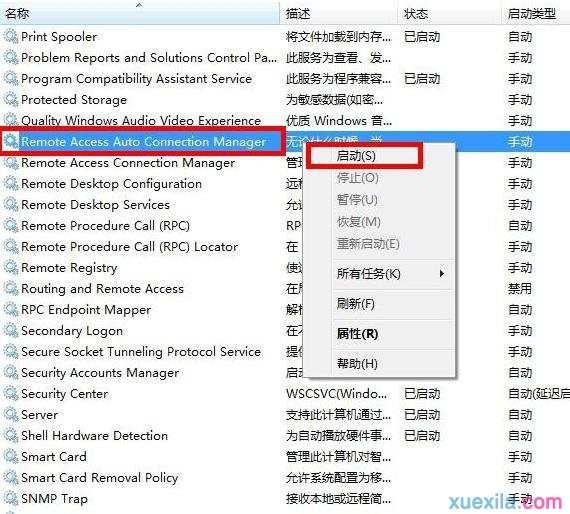
第九步 确认服务“Access Connection Manager”处于开启状态,如果未开启,单击右键,选择“启动”;
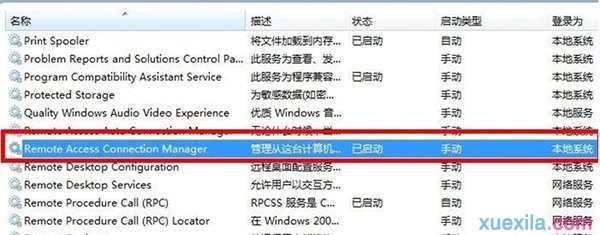
第十步 确认服务“Telephony”处于开启状态,如果未开启,单击右键,选择“启动”;
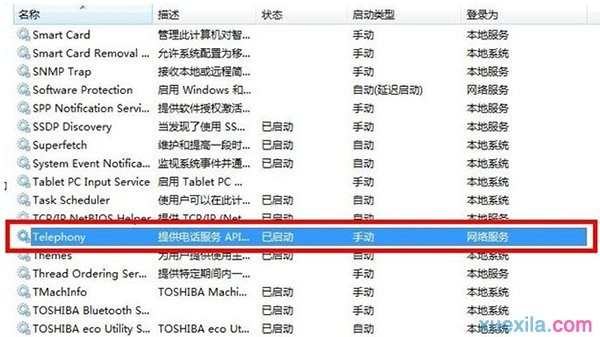
第十一步 获取“C:WindowsSystem32LogFiles”文件夹权限并保证以上服务全部开启,即可解决宽带拨号711错误。
Win7宽带连接出现711错误怎么办相关文章:
1.Win7宽带连接经常掉线怎么办
2.Win7宽带正常连接却无网速怎么办
3.Win7开启网页总提示宽带连接的解决方法
4.win7系统宽带连接出现错误738怎么办
5.Win7宽带连接总是正在识别一直连接不成功怎么办
6.电脑显示宽带连接错误711怎么办
7.win7网络连接不上怎么处理

Win7宽带连接出现711错误怎么办的评论条评论