word2013如何插入页眉页脚
发布时间:2017-05-26 08:24
我们在word2013中编辑时,经常需要用到页眉页脚,但该如何才能插入到文档中呢?下面随小编一起来看看吧。
word2013插入页眉页脚的步骤
步骤一:打开需要插入页眉页脚的文档,然后在菜单中找到“插入”--在插入项中找到“页眉”。如下图所示。

步骤二:在下拉菜单中找到我们需要的页眉类型,如下图,就是我们需要的空白页眉,当然,页眉内的内容我们还可以编辑。
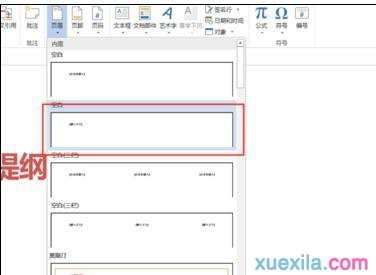
步骤三:在如图位置编辑我们需要设置的页眉内容,如小编只键入“开心的试验”。


步骤四:如下图,就是我们编辑文档的页眉显示的情形了。
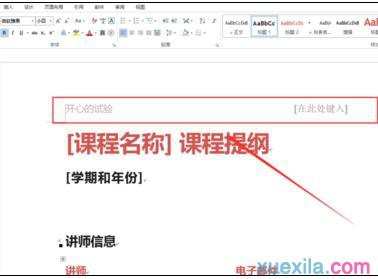
步骤五:页脚的设置和页眉比较类似,都是“插入”“页脚”,然后编辑页脚内容。这里就不赘述了。
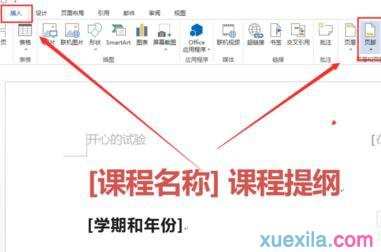

word2013如何插入页眉页脚的评论条评论