excel2010中创建数据透视图的教程
发布时间:2016-11-08 11:56
相关话题
Excel中的数据透视图具体该如何创建呢?下面是小编带来的关于excel2010中创建数据透视图的教程,希望阅读过后对你有所启发!
excel2010中创建数据透视图的教程:
创建透视图步骤1:双击打开你需要操作的excel文件,切换到需要设置的Sheet1界面
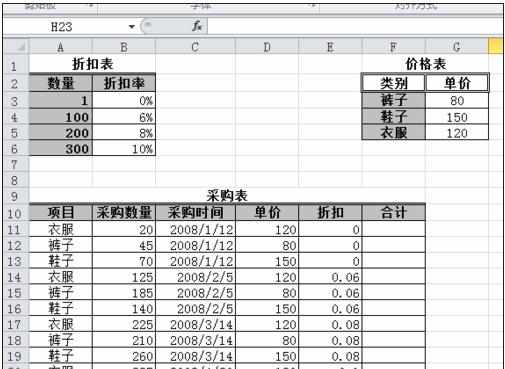
创建透视图步骤2:然后选中你需要的表格数据,然后将上方的主菜单由原先的“开始”切换到“插入”的菜单栏
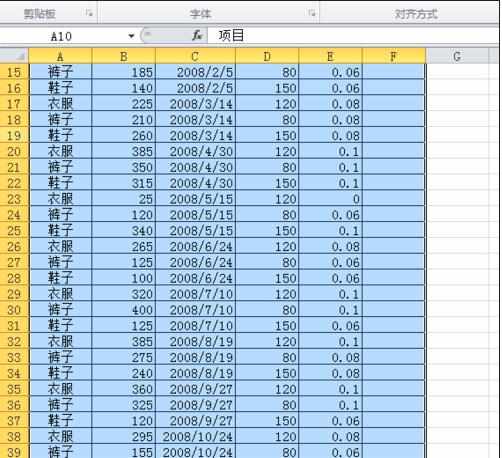

创建透视图步骤3:点击“插入”菜单栏下的“数据透视表”下方的小三角形图标,选择其中的“数据透视图”选项
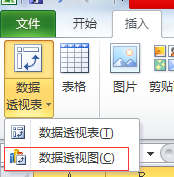
创建透视图步骤4:点击后将出现如下界面,第一个空格内填入的是需要的数据,即之前选中的表格范围
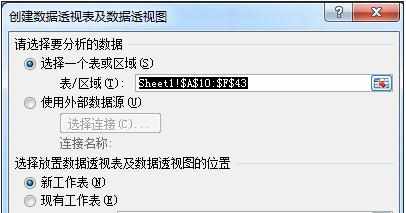
创建透视图步骤5:然后在透视图的放置位置设置中,选择“现有工作表”选项,然后将鼠标的光标控制在其下方的空格中
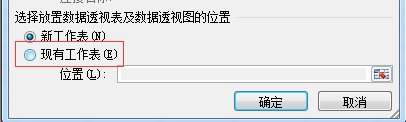
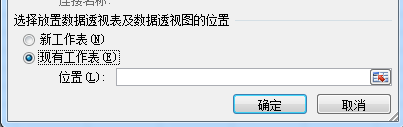
创建透视图步骤6:然后切换界面到Sheet3,选中A1单元格,之前的空格就自动填充了你选择的位置

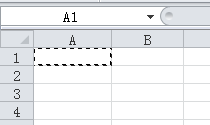
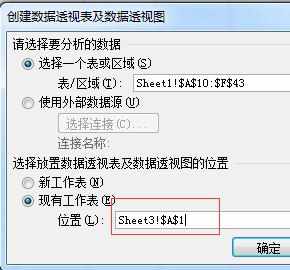
创建透视图步骤7:设置好后,点击“确定”,在Sheet3的界面中就出现了如下的界面

创建透视图步骤8:此时,再根据题目要求,在界面的右侧选择字段,选好后界面中就出现了数据透视图
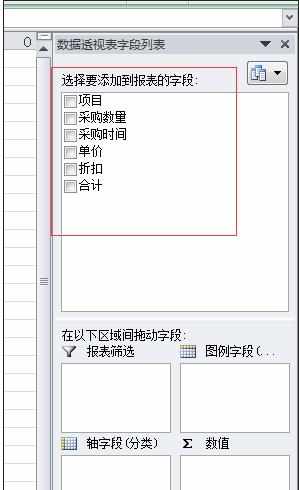

创建透视图步骤9:最后,再看看界面右下角的字段是否满足题目要求,如果不符,那就移动字段到需要的位置,达到题目要求
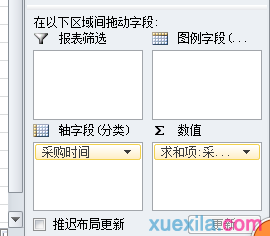
看了excel2010中创建数据透视图的教程还看了:
1.怎么在excel2010中创建数据透视表
2.excel2010数据透视图的说明
3.如何利用excel2010中建立数据透视表
4.excel2010制作数据透视表的教程
5.Excel2010如何使用数据透视
6.excel2010数据透视表的制作方法
7.excel 2010数据透视表的制作教程

excel2010中创建数据透视图的教程的评论条评论