photoshop如何使用抽出
发布时间:2017-05-16 17:47
相关话题
抽出工具相信大家在有的版本中没见过,但是抽出工具是比较好用的,我们可以来试试。接下来就是小编精心整理的一些关于photoshop如何使用抽出的相关资料,供你参考。
photoshop使用抽出的方法
我们用CS4打开一张人物图。

我们点滤镜菜单,选抽出。
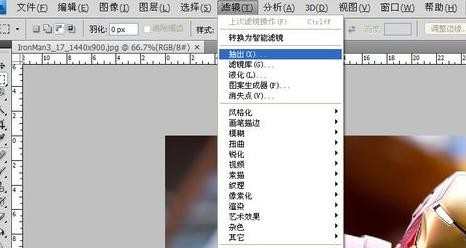
我们可以用画笔工具沿着人物描边,画错的地方可以用橡皮擦除。画笔不一定要你一口气画完,可以断断续续的画。

我们选左侧的填充工具对要抠出来的图像进行填充。

点击右侧的预览按钮,对图像进行预览。如不满意,可以用左侧的清除工具进行擦除。

修好之后,点确定保存,最终效果如图。


photoshop如何使用抽出的评论条评论