word文档中怎么邮件合并
发布时间:2016-12-06 16:01
相关话题
通过邮件合并功能可以批量制作邀请函等,省去重复工作。那么下面就由小编给大家分享下word文档邮件合并的技巧,希望能帮助到您,有需要的朋友可以来看看哦。
word文档邮件合并的步骤如下:
步骤一:准备好的excel文档如图所示

步骤二:打开一个word文档,

步骤三:切换到“邮件”菜单栏下,选择“开始邮件合并”----“邮件合并分布向导”,如图所示

步骤四:此时右侧出现邮件合并分步向导。

步骤五:选择“信函”并点击-----“下一步:开始文档”
步骤六:此时出现如图所示窗口

步骤七:选择“使用当前文档”----并点击“下一步:选择收件人”
步骤八:在这里选择“浏览" ,找到准备好的excel文件

步骤九:如图

步骤十:单击确定后弹出如图所示窗口------选择通讯录,并单击确定

步骤十一:此时弹出新的窗口,如图,然后直接点击确定。

步骤十二:然后选择

步骤十三:出现如图所示-------在这里选择”其他项目“,

步骤十四:选择后弹出如图所示窗口

步骤十五:在这里我们只需要姓名,故选择姓名后单击”插入“ 此时在尊敬的后面就会出现”《姓名》“(在这里如果需要插入其他的也可以进行继续插入) ----然后单击”关闭“

步骤十六:然后点击”下一步:预览信函“-----点击后如图所示,此时尊敬的后面会出现一个名字

步骤十七:然后点击”下一步:完成合并“

步骤十八:点击”编辑单个信函“ 就会弹出如图窗口

步骤十九:选择确定后就会出现一个新的文档,如图所示
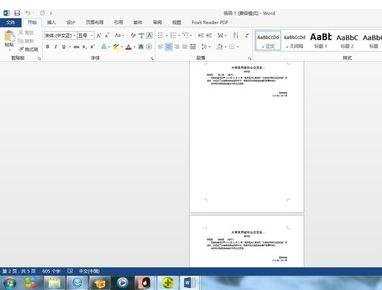
步骤二十:在这里保存一下新的文档就可以了。到这里就制作完成了。

word文档中怎么邮件合并的评论条评论