TP-Link TL-WR881N路由器怎样设置限制网速
相关话题
TP-Link TL-WR881N路由器配置简单,不过对于没有网络基础的用户来说,完成路由器的安装和设置限制网速,仍然有一定的困难,本文小编主要介绍TP-Link TL-WR881N路由器设置限制网速的方法!
TP-Link TL-WR881N路由器设置限制网速的方法
一、应用背景
网络带宽资源有限,但是经常会出现少部分主机高速下载、视频等应用占用大部分带宽,从而导致网络经常出现“上网慢、网络卡”等现象。IP带宽控制功能实现对带宽资源合理分配,有效防止少部分主机占用大多数的资源,为整个网络带宽资源的合理利用提供保证。
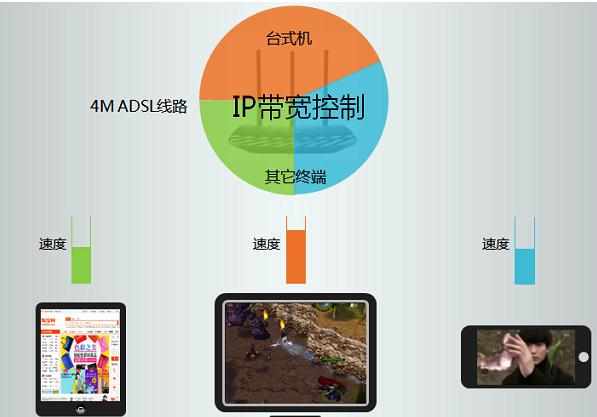
TP-Link TL-WR881N限制宽带网速示意图
二、需求分析
用户需要保证内网台式机进行游戏、视频正常应用,其他终端可以正常浏览网页、QQ聊天等基本应用。用户线路为4M ADSL线路(上行带宽512Kbps,下行带宽4096Kbps)。结合用户需求与总带宽,分配规则如下:
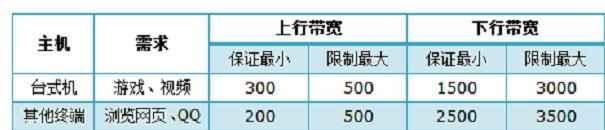
先分析如何限制网速
注意问题:
(1)、该表仅供参考,分配值以实际为准。该表格中,其他终端共用分配的带宽。
(2)、宽带分配原则:保证最小带宽总和不超过总带宽。
三、设置限速
1、登录到设置界面
(1)、V1版本TL-WR881N路由器
在浏览器中输入:192.168.1.1——>“用户名”、“密码”都输入:admin——>点击“确定”,登录到设置界面
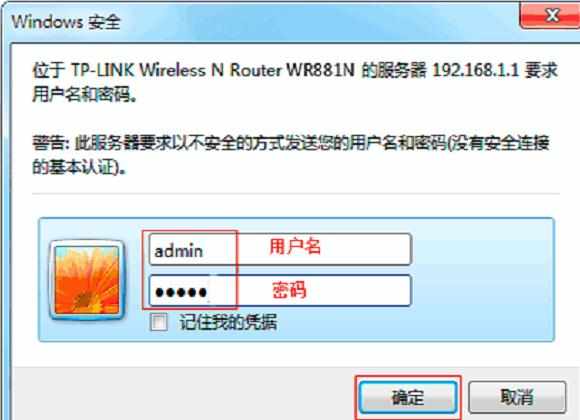
TP-Link TL-WR881N V1路由器登录界面
(2)、V2版本TL-WR881N路由器
在浏览器中输入192.168.1.1 或者 tplogin.cn——>输入“管理员密码”,登录到设置界面。
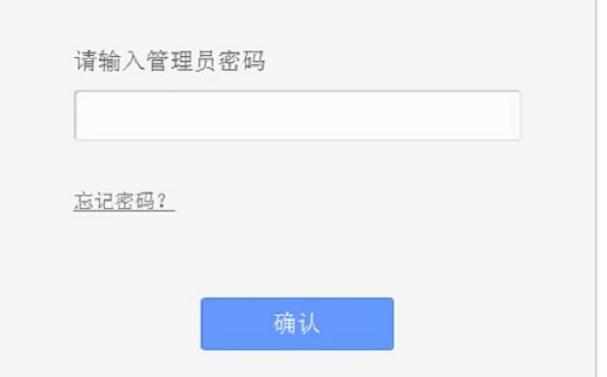
TP-Link TL-WR881N V2路由器登录界面
重要说明:
(1)、目前TP-Link TL-WR881N路由器,有V1、V2共2个硬件版本。可以在该路由器底部标签中查看到,Ver 后面的就是硬件版本,如下图所示。

标签中Ver后面的就是路由器硬件版本
(2)、V2版本TL-WR881N路由器的“管理员密码”,是第一次设置这台TL-WR881N路由器时,用户自己创建的。
如果忘记了“管理员密码”,唯一解决办法是把这台TP-Link TL-WR881N路由器恢复出厂设置;恢复出厂设置后,重新设置管理员密码,重新设置路由器上网,重新设置无线wifi名称和密码。
2、设置线路参数
点击“IP宽带控制”——>“宽带线路类型”选择:ADSL——>“上行总带宽”填写:512——>“下行总带宽”填写:4096——>点击“保存”。
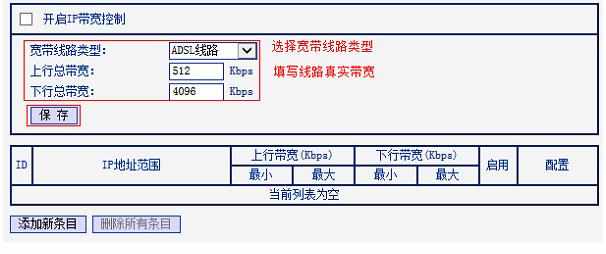
在TL-WR881N路由器上设置宽带线路、总带宽大小
3、添加台式机规则
点击“添加条目”——>“起始地址”、“结束地址”都填写:192.168.1.10——>“上行最小带宽”填写:300——>“上行最大带宽”填写:500——>“下行最小带宽”填写:1500——>“下行最大带宽”填写:3000——>点击“保存”。
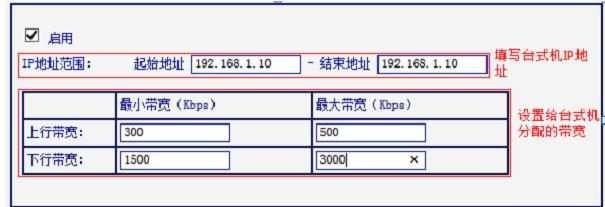
在TL-WR881N路由器上设置限制台式机网速
4、设置其它终端规则
点击“添加新条目”——>在“起始地址”填写:192.168.1.100——>“结束地址”填写 192.168.199——>“上行最小带宽”填写:200——>“上行最大带宽”填写:500——>“下行最小带宽”填写:2500——>“下行最大带宽”填写:3500——>点击“保存”。
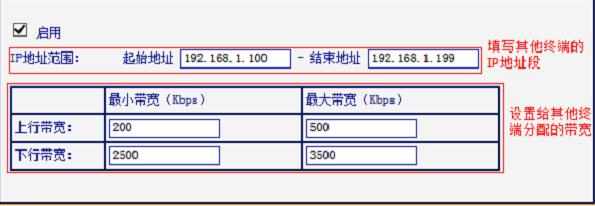
在TL-WR881N路由器上设置限制其它设备的网速
注意问题:
TL-WR881N路由器中默认的DHCP地址池为192.168.1.100-192.168.1.199。其他终端均会从该地址池中获得IP地址。
5、开启IP宽带控制
勾选“开启IP宽带控制”——>点击“保存”。
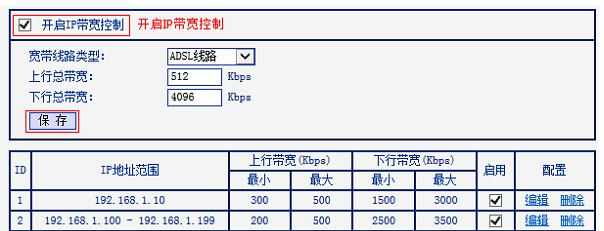
开启TL-WR881N路由器上的“IP宽带控制”功能
至此,TP-Link TL-WR881N路由器中的限制网速设置完成。台式机可以实现下行最小1500Kbps的带宽,其他终端共享最小2500Kbps的总带宽,各类终端可以实现对应的带宽需求。

TP-Link TL-WR881N路由器怎样设置限制网速的评论条评论