excel2010创建分类汇总的方法
在Excel中录入好数据以后需要进行数据统计,其中分类汇总在统计中是不可或缺的。该如何使用分类汇总这个功能呢?接下来是小编为大家带来的excel2010创建分类汇总的方法,供大家参考。
excel2010创建分类汇总的方法:
创建分类汇总步骤1:复制工作表
右击“销售记录”工作表标签,在弹出的快捷菜单中选择“移动或复制”命令。

创建分类汇总步骤2:选择复制到的位置
弹出“移动或复制工作表”对话框,在“下列选定工作表之前”列表框中选择Sheet3选项,选择“建立副本”复选框,单击“确定”按钮。

创建分类汇总步骤3:重命名工作表
此时,在指定位置生成了与“销售记录”工作表数据相同的工作表,然后将该工作表重命名为“销售点业绩比”。
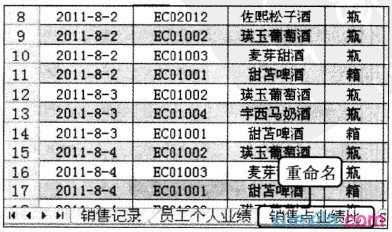
创建分类汇总步骤4:选择“排序>降序”命令
右击“销售点”列中的任意数值单元格,在弹出的快捷菜单中选择“排序>降序”命令。
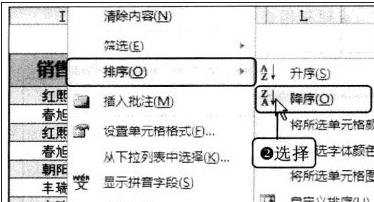
创建分类汇总步骤5:排序结果
此时,数据区域根据当前活动单元格所在列的数据项进行了降序排列。
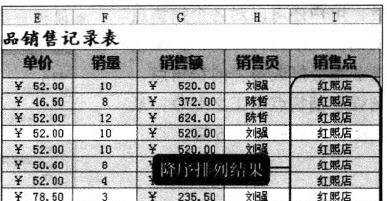
创建分类汇总步骤6:单击“分类汇总”按钮
选择数据区域中的任意单元格,这里选择I3单元格,切换至“数据”选项卡,在“分级显示”组中单击“分类汇总”按钮。

创建分类汇总步骤7:设置分类参数
弹出“分类字段”对话框,设置“分类字段”为“销售点”、“汇总方式”为“求和”,在“选定汇总项”列表框中选择“销售额”复选框,然后单击“确定”按钮。

创建分类汇总步骤8:显示分类汇总结果
此时工作表中的数据以“销售点”字段的数据项为依据,计算出各销售点的销售额合计,并在左侧显示分级列表。
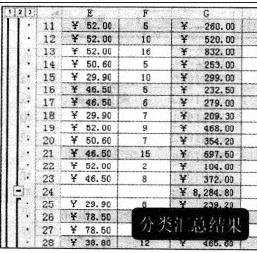
创建分类汇总步骤9:隐藏明细数据
如果仅需要显示汇总结果,可以在左侧分级列表中单击等级标记,这里单击“2”图标。
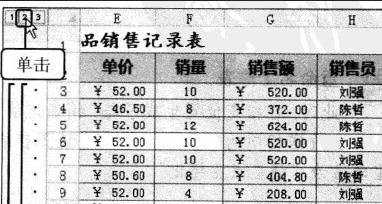
创建分类汇总步骤10:仅显示汇总结果
此时,工作表中隐藏了各分类的明细数据,仅显示了各分类的汇总结果。
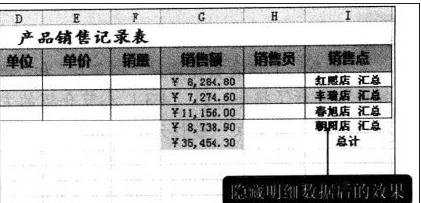
看了excel2010创建分类汇总的方法还看了:
1.excel2010怎么使用分类汇总
2.如何在excel中进行分类汇总的方法
3.如何用excel制作分类汇总的方法
4.excel中分类汇总方法
5.excel分类汇总的五个方法
6.怎么在excel进行分类汇总
7.Excel如何使用分类汇总

excel2010创建分类汇总的方法的评论条评论