excel选择打印区域的教程
发布时间:2016-11-07 16:22
相关话题
Excel中的打印区域具体该如何进行选择呢?接下来是小编为大家带来的excel选择打印区域的教程,供大家参考。
excel选择打印区域的教程(一)
步骤1:首先选中你要打印的区域,拖动鼠标框选就可以。如图。

步骤2:选中之后,点击页面设置——》打印区域小箭头——》设置打印区域。这就会设置你需要打印的区域了。
但是有一个问题就出来了,默认它会100%显示,那么有可能你的内容多而分成了几页,那么就可以把一些内容给分割开了,就不连续了,怎么办呢,怎么设置自己的每页的打印区域呢,接着往下看。
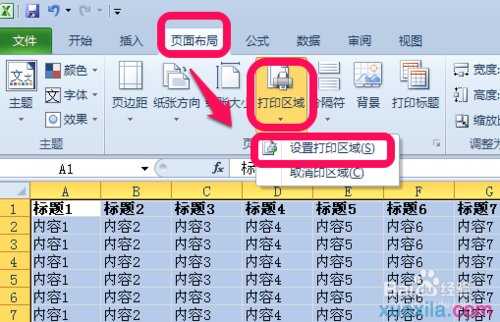
步骤3:如图,点击视图——》分页预览,你会看到我的横排的内容多,被分成了两页。

步骤4:你会看到分页之间有一条分割线,这个时候你可以把鼠标移到线上,等鼠标变成双向箭头的时候,按住鼠标,拖动你想要的位置,左右拖动都可以,如图。
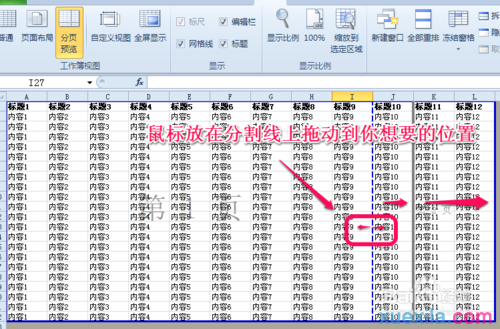
步骤5:我这里就拖动变成了一页,就刚好达到我需要打印的效果了。
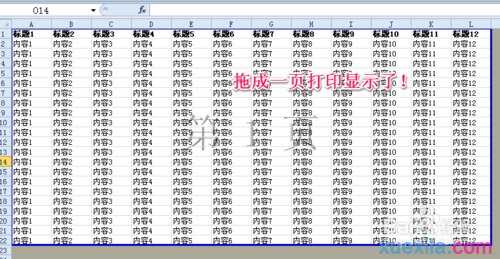
步骤6:如图你的内容更多,不可能一页打印,怎么办呢,如图,会切分成很多页,
那么你可以拖动横竖到相应的合理位置,随心所欲,很方便吧。
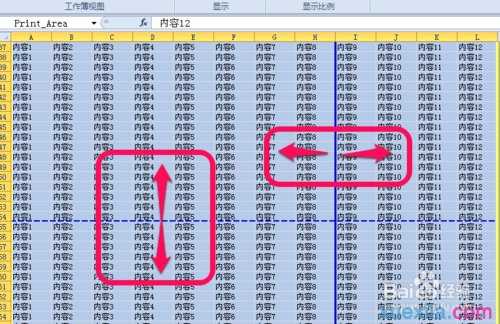
excel选择打印区域的教程(二)
步骤1:以这个表格为例,我们以1到10行设置打印区域。
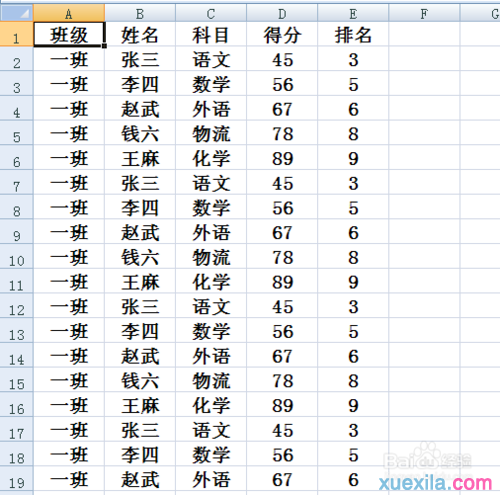
步骤2:首选选中需要打印的单元格。
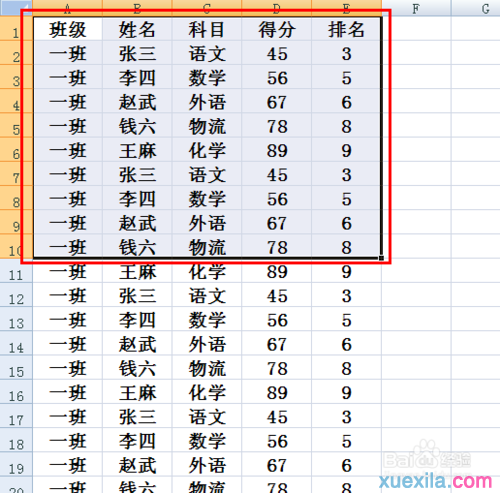
步骤3:接着在开始菜单,点击打印。

步骤4:勾选其中的选定区域,点击确定即可打印选定的区域。
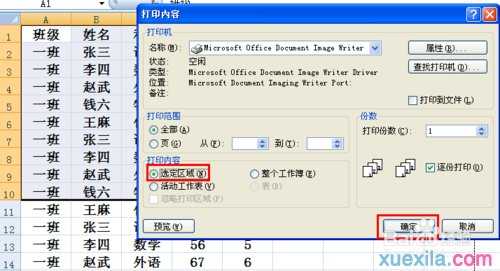
看了excel选择打印区域的教程还看了:
1.excel2013设置打印区域的教程
2.excel2013设置打印区域的方法
3.Excel2013怎么只打印选中区域
4.怎么在excel2010中设置打印区域
5.microsoft excel 设置打印区域的方法
6.excel07设置打印区域的方法
7.EXCEL打印区域设置

excel选择打印区域的教程的评论条评论