PS怎样对大树进行抠出
发布时间:2017-05-13 15:54
大家在生活中经常碰到抠图的时候,所以很多人都会使用PS抠图,我们今天用一张抠出大树的例子。下面是小编带来关于PS怎样对大树进行抠出的内容,希望可以让大家有所收获!
PS对大树进行抠出的方法
打开一张有大树的图片
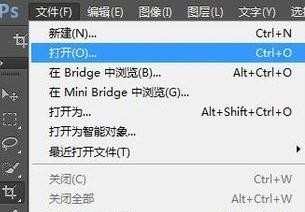
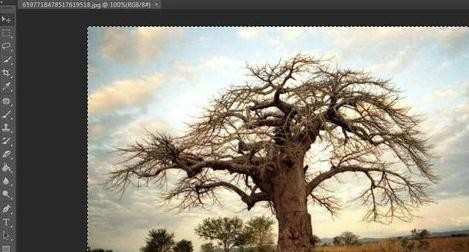
然后选择反相(图层——新建调整图层——反相),弹出对话框,选择确定,最后显示如图。
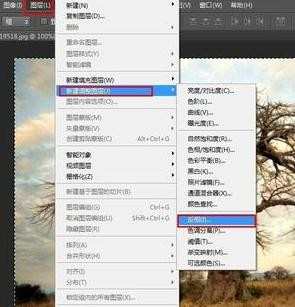


然后选择混合通道(PS右下角——图层——第四个图标——通道混合器),弹出混合通道器的相关设置,进行调节,最好是使抠图主体成为白色,背景为黑色,这样反差比较大,呈现高光效果。
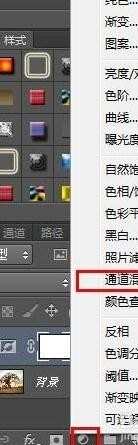

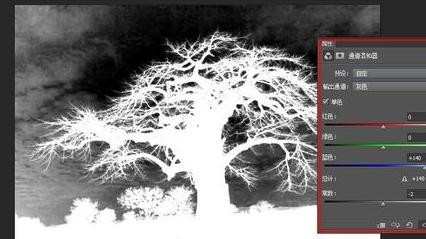
载入高光区(Ctrl+Alt+2),选择抠图主体。双击背景图层,进行解锁。添加蒙版按钮。

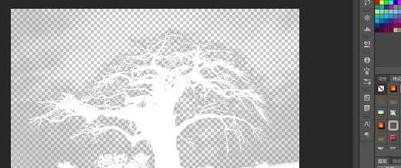
让其他图层前面的“眼睛”去掉,这样可以隐藏其他图层,如图。
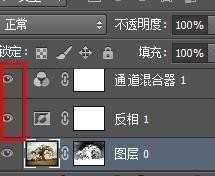

最后您可以添加其他的背景图,如图,调整完成后可以另存为一张新的图片。


PS怎样对大树进行抠出的评论条评论