ppt2010怎么快速导入多张图片图文教程
发布时间:2017-06-17 09:53
相关话题
有时我们需要在ppt文档中插入多张图片,一张一张的插入太耗时间了,那么,有没有什么办法可以一次导入多张图片的呢?当然有,下面就让小编告诉你 ppt2010如何导入多张图片的方法。
ppt2010快速导入多张图片的方法
打开PPT2010,选择插入菜单下的“相册”-“新建相册按钮”
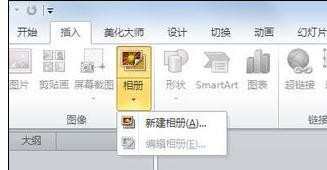
在弹出的“相册”对话框中,点击“文件/磁盘”按钮,全选需要插入的图片,并点击插入。
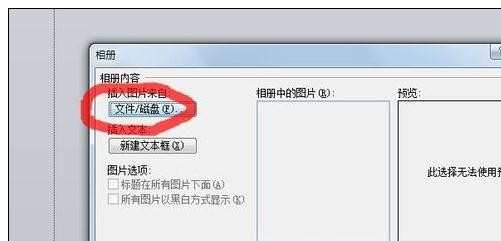
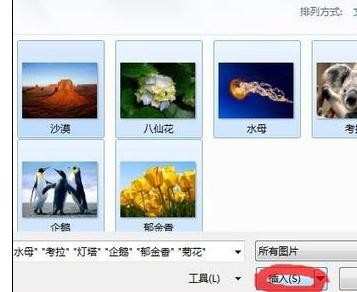
修改插入图片的版式:有“使用幻灯片尺寸”“1张图片”“2张图片”等选项,可以即时预览插入图片的版式,选择自己需要的版式
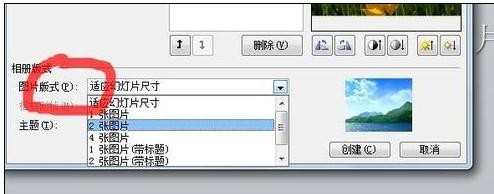
对图片的色相、饱和度、对比度进行微调。鼠标移到相应的图标上时点击即可调整
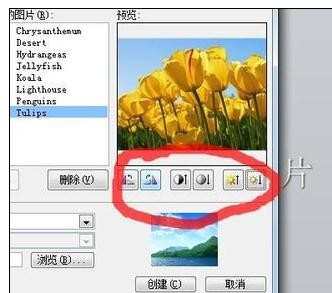
将彩色照片显示为黑白照片
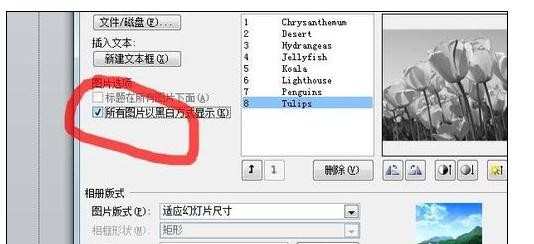
在相应的图片后添加文本框,注意文本框是显示在单独的1页PPT上的,点击新建文本框会自动在选中图片的下一页创建一页PPT并创建一个文本框。
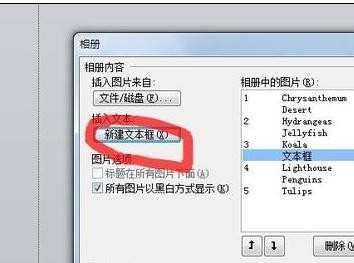
上下箭头,可以调整图片或文本框的顺序,选中需要调整的图片或文本框后,点击即可调整。
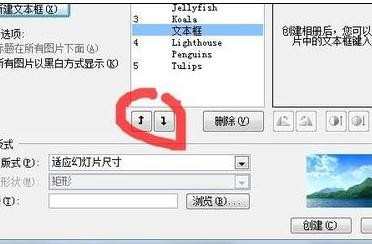
设置完成之后点击“创建”按钮,批量的图片就会以幻灯片相册的形式展示出来,并自动在第一页添加一个标题页,如果不需要这个标题页,直接删除幻灯片就可以了。
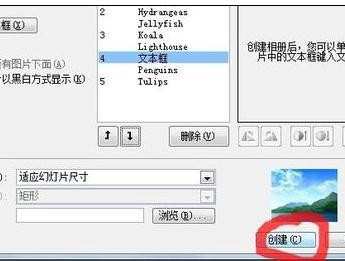
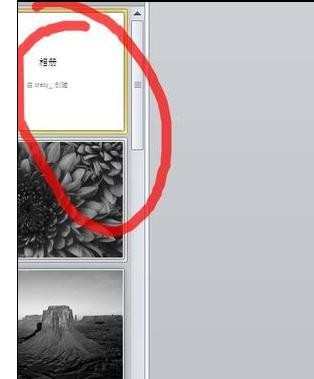

ppt2010怎么快速导入多张图片图文教程的评论条评论