excel引用工作表数据的方法
发布时间:2017-02-10 10:33
相关话题
excel里面形形色色的功能可以帮助用户进行编辑处理数据,可能有些初学者并不太会使用比较常用的引用工作表数据的技巧,如果不懂的朋友不妨一起学习探讨一番吧。接下来是小编为大家带来的excel引用工作表数据的方法,供大家参考。
excel引用工作表数据的方法:
引用工作表数据步骤1:先给大家看三幅图,这图的意思是两组数据和界面,让大家清楚一下原始数据
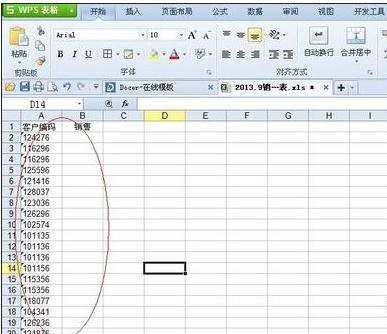
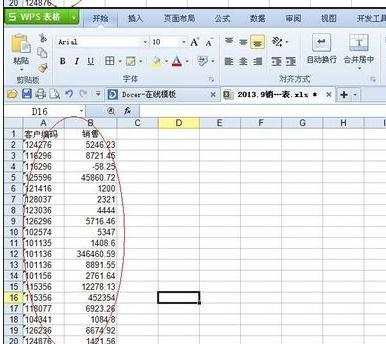
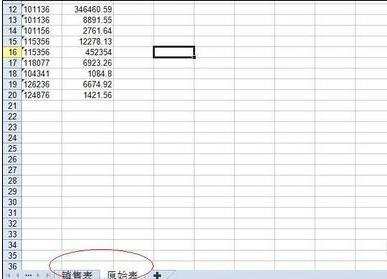
引用工作表数据步骤2:在同一份表格里的量分数据,在你想要引入的单元格旁边单击。在单击表格上列fx,会出现一个对话框的。
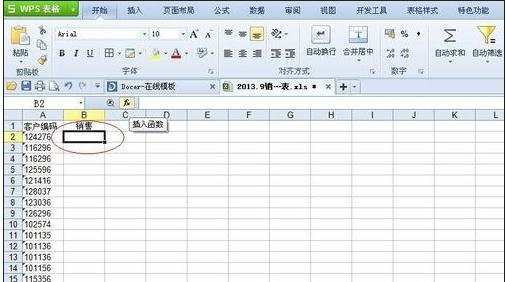
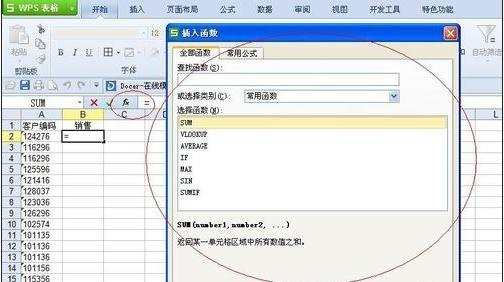
引用工作表数据步骤3:在“或选择类别中”找“查找与引用”选项,单击确定。
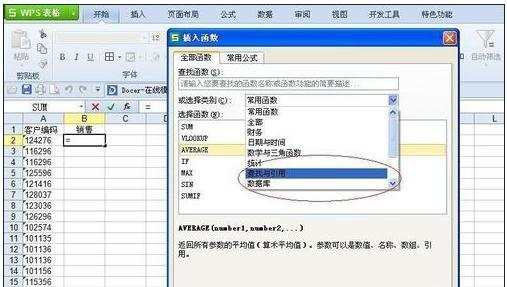
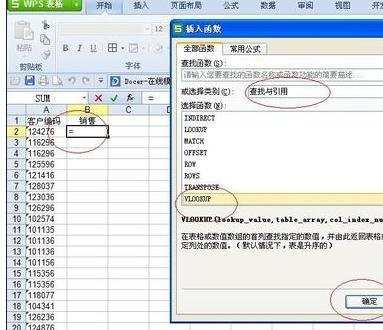
引用工作表数据步骤4:接着会出现另一个对话框,如图示:”查找值“这个位置直接用鼠标单击数据列表中“客户编码”下面的第一个数据,“数据列表”这个地方,直接将鼠标点击到另一个表格的数据。直接将其两列全部选中就可以了,“列序数”选2(你想引用的第二个表格的数据从左开始数是第几列就填写几)“匹配条件”直接先0。
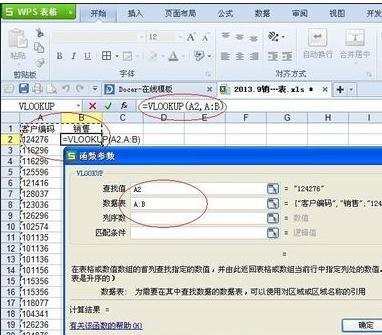

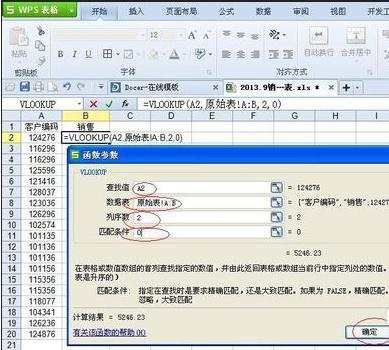
引用工作表数据步骤5:单击确定后,就出现以下图示。
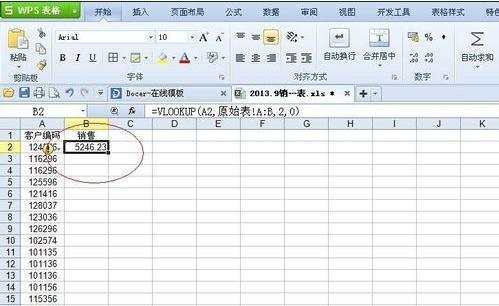
引用工作表数据步骤6:单击出现的第一个,呈十字形状时将数字下拉,就会出现下图左半边的数字,现在我将第二个表格的数据复制过来,核对以下,完全一样。
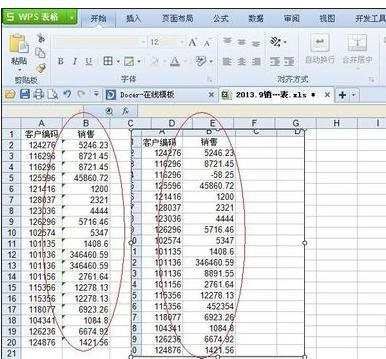
看了excel引用工作表数据的方法还看了:
1.excel工作表间怎么互相引用数据
2.excel引用其他表格数据的方法
3.Excel2013怎么按条件自动引用指定数据
4.Excel怎样引用多个工作表数据
5.如何将Excel中一个表格的数据导入到另一个表格
6.excel用函数引用其他表数据的方法
7.excel中跨表引用数据的教程

excel引用工作表数据的方法的评论条评论