如何在coreldraw中制作名片
发布时间:2017-03-22 16:07
相关话题
制作名片前面我们也讲过,下面再举一个例子来看怎样制作一个靓丽的名片。下面小编给大家整理了一些关于如何在coreldraw中制作名片。希望大家喜欢。
coreldraw制作名片的方法步骤
首先打开CORELDAW,点新建按钮,新建个文件。
然后我们选工具栏上的矩形工具在页面上拉一个矩形。
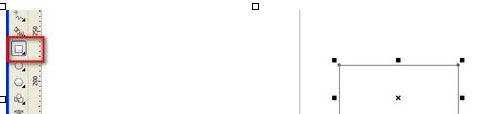
用鼠标选中矩形,在右侧,如图,修改为90*55,点应用。一定要记得选这个改变大小的按钮。
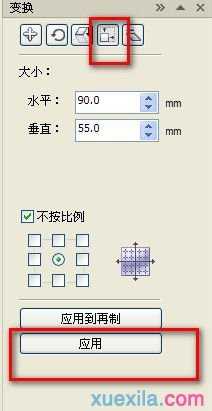
照上面的方法,我们再在矩形中心画个矩形,大小修改为80*45.点应用。

选中俩个矩形,按下C键,再按下E键,将俩个居中对齐。
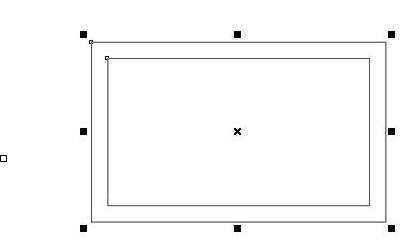
我们点窗口,泊坞窗,对像管理器

在对像管理器那,点那小三角,选新建图层。多出了一个图层2.
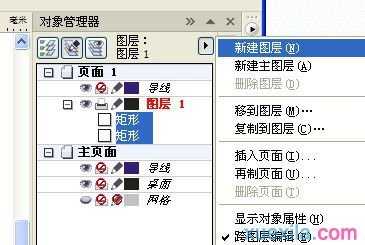
我们现在将矩形的图层一锁住,点那小铅笔,如图那样,他就成了不可编辑状态。

我们现在进入图层2,在那小点的矩形框里排上我们的名片信息

我们重新回到图层一,将里面的小矩形删除。

选中所有文件,都复制到图层1来。

在图层1中,选中所有对像,右击选群组。

我们可以在工具栏上将窗口调整到75%,将名牌移到文件左上角。

我们按ALT+F7调出变换窗口。
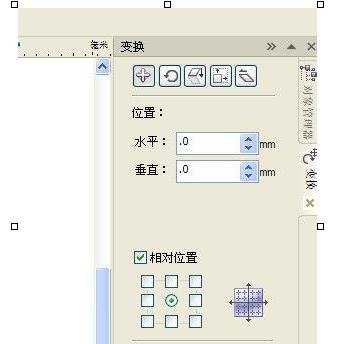
我们将水平设为100,再点“应用到再制”。

产生如图效果

我们再选择这俩个名牌,将水平改为零,垂直改为-57,再点击应用到再制4次。
如下图


这样,名片就排好了。如果你有彩喷打印机的话,可以选择自己喜欢的纸张用打印机打个几张。量多的话,不计成本的话,也可以发版,让印刷机印。不过推荐让外面专门做名片的地方印,一俩盒也就20元左右。看你纸张,或印单面双面了
看过“如何在coreldraw中制作名片 “的认还看了:
1.怎么用CorelDRAW制作一个商业名片
2.CorelDRAW如何设计竖式商务名片
3.coreldraw x4怎样设计名片
4.如何在coreldraw中制作图标
5.利用CorelDRAW X7软件制作名片

如何在coreldraw中制作名片的评论条评论