wps如何添加目录和索引,wps怎样添加目录和索引
发布时间:2016-11-01 17:35
相关话题
如何在wps中添加目录和索引,可能难倒了很多人,其实在wps中添加目录和索引的方法很简单,下面就让小编告诉你wps如何添加目录和索引 的方法。
wps添加目录和索引的方法:
1.打开WPS软件,选中样式中的【标题1】(标题1就是目录中的一级标题),然后点击鼠标右键;

2.在弹出的设置菜单中点击【修改样式】;
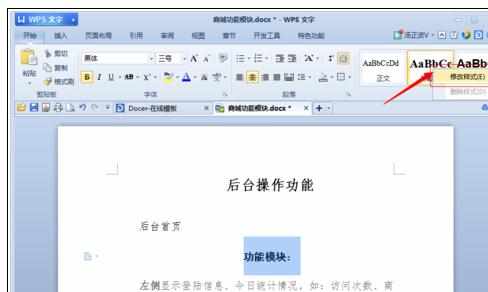
3.在修改样式页面,可以调整标题文字的字体格式,大小以及对齐方式等(设置完成后所有的一级标题都用这种格式,操作起来就比较方便了);

4.在WPS中选中需要在目录中出现的一级标题(按住Ctrl键可以同时选择多个标题),选择完成后点击样式中的【标题1】;

5.点击【引用】——【插入目录】,在目录设置对话框中选择显示级别等相关的设置(由于只设置一级目录所以我们将显示级别设置为1);
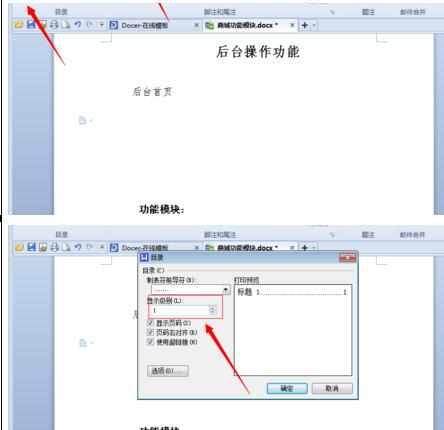
6.设置完成后点击【确定】,可以看到刚刚设置的标题就会出现在目录里面(选中目录可以调整目录文字的格式、大小以及段落等相关设置);
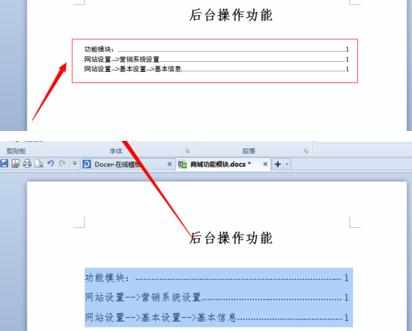
7.如果文档中有多级标题的话,可以按照设置标题1的方法设置标题2或者更多。


wps如何添加目录和索引,wps怎样添加目录和索引的评论条评论