word文档如何画横线
发布时间:2016-10-30 14:55
相关话题
有时候我们会使用Word制作一些试卷或者书籍的,其中会经常用到横线。那在Word中要如何画横线呢?下面让小编为你带来word文档如何画横线的方法。
word画横线步骤如下:
01第一种方法。利用“U”加下划线的方法,单击Word界面上的“U”,然后按键盘上的空格键需要多长就按多少个空格,长度自己掌握。
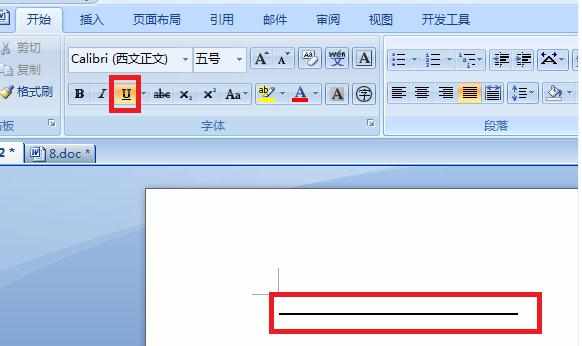
02第二种方法。利用绘图工具自制横线:首先单击菜单栏的“插入”-->“形状”-->将“新建绘图画布”。
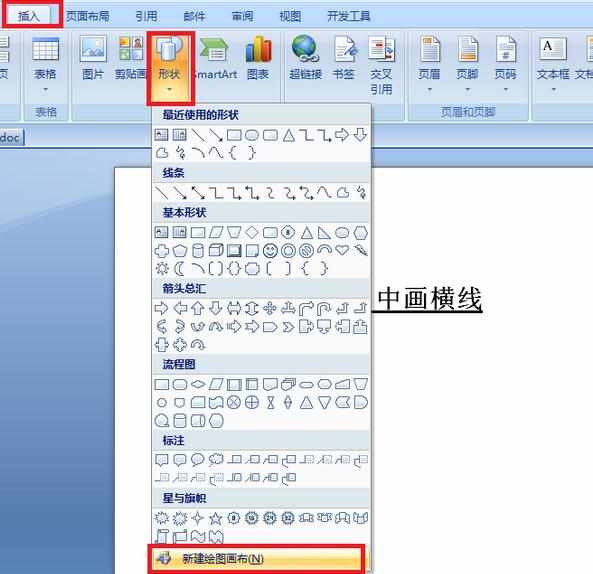
03然后点击绘图工具栏的下拉列表。
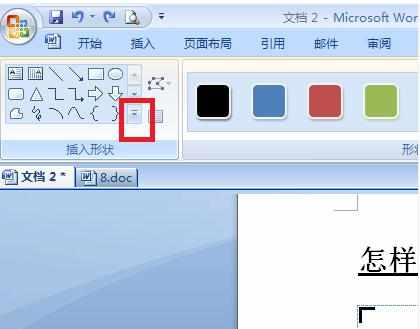
04选中“直线”,直接在画布中拖动鼠标即可画出直线来。
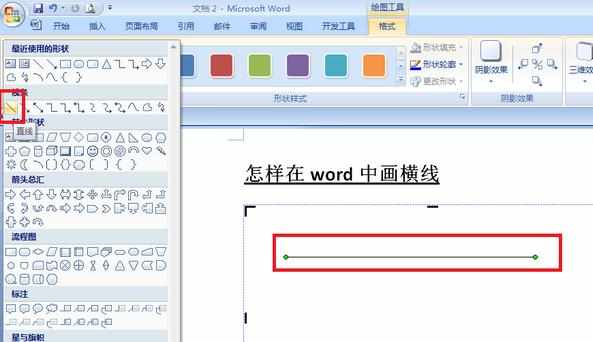
05用这种方法画出来的直线可以对其进行编辑。具体操作为右键单击直线,然后选择“设置自选图形格式”。
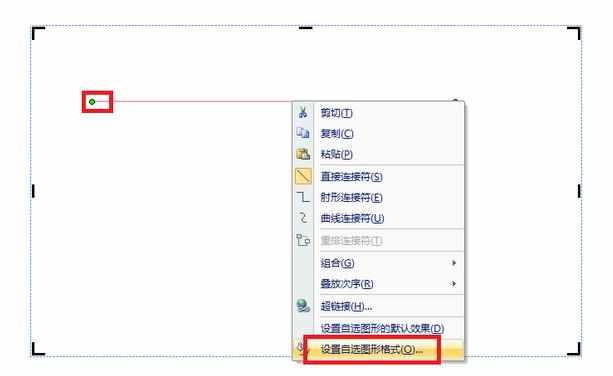
06然后我们就可以在跳出的对话框中设置横线的粗细、长度、颜色、线形等。
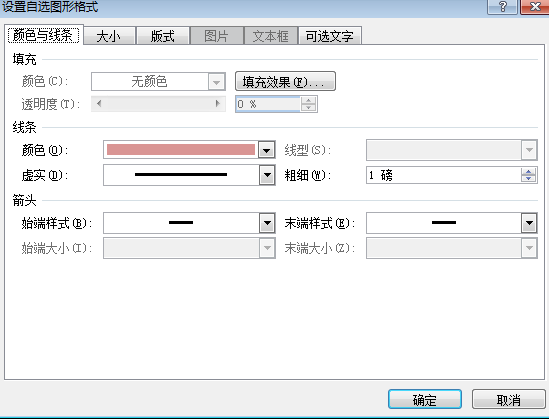
07当然我们也可以直接点击菜单栏格式对直线进行相应设置。
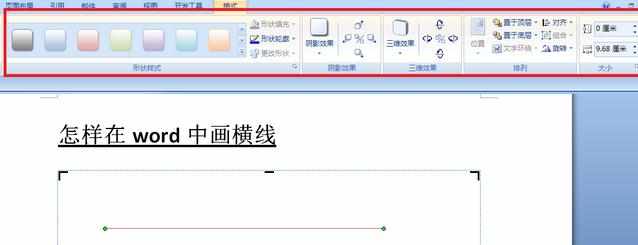
08第三种方法。输入三个“-”、“=”然后回车,这个技巧非常方便,在Word中你只要连续输入三个“-”减号、“=”等于号、“*”星号、“~”波浪号、“#”井号,然后按下键盘上的回车键即可实现一整排横线效果如下图所示。
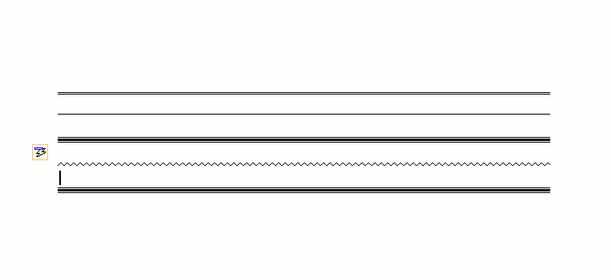
关于word画横线的相关文章推荐:
1.如何在Word中画横线
2.word中画横线的四种方法
3.word怎么画横线的两种方法

word文档如何画横线的评论条评论