word2003怎么制作目录 word2003制作目录的方法
发布时间:2017-05-12 17:19
相关话题
平时我们很少遇到需要用word2003制作目录的情况,但当文档页面很多时都需要制作目录,下面是小编给大家整理的一些有关word2003制作目录的方法,希望对大家有帮助!
word2003制作目录的方法
首先就是要把不同的标题设置成不同的标题等级。选中文档中的一级标题,然后在格式工具栏里选择“标题1”即可。一级标题你可以一个一个选择再设置,也可以一起选中,统一设置为“标题1”。
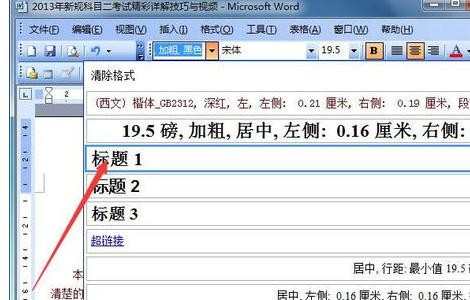
然后再选择所有的二级标题,在工具栏设置为“标题2”,如图所示。
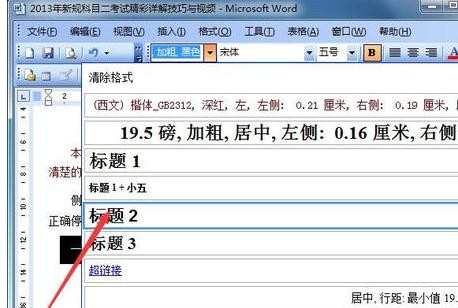
同样的方法,我们设置好三级标题。注意:如果你还有四级、五级标题等,该怎么办呢?切换到大纲视图,就可以看到word2003最多提供了9级标题供选择。操作时依次单击“插入”--“引用”--“索引和目录”--单击“目录”选项卡--单击“选项…”按钮进行设置即可。
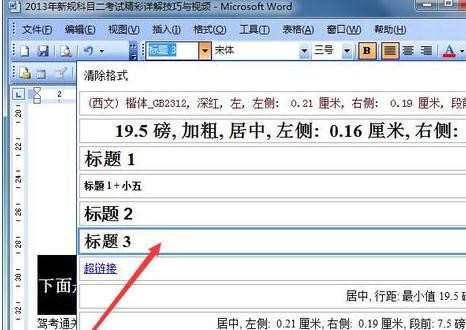
所有的标题级别都设置好了,我们就可以插入目录了。先定位光标到目标位置,依次单击“插入”--“引用”--“索引和目录…”。
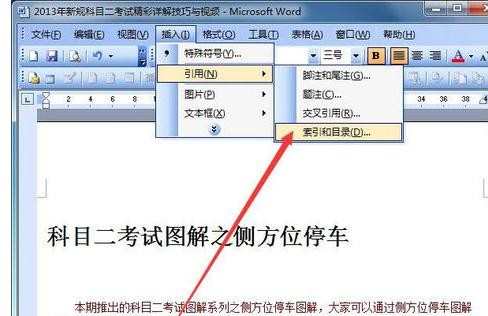
单击“目录”选项卡,标题级别显示正确的话,这里直接单击“确定”按钮即可。
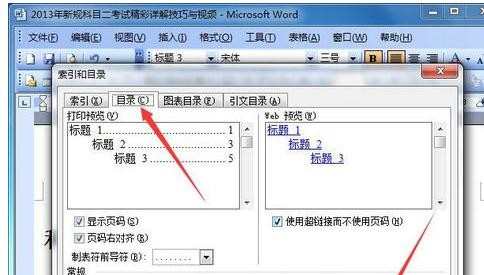
小编生成的目录如图所示。
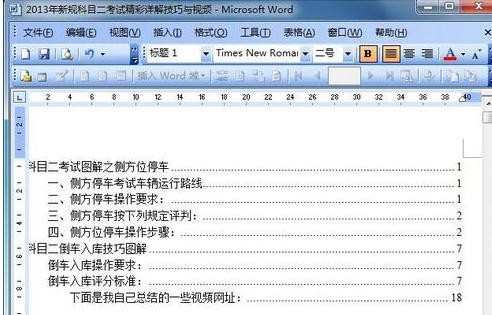
鼠标放在目录上,会有如图所示提示,按住Ctrl键,单击鼠标可以跳转到目标区域,给我们的阅读或者修改都提供极大的方便。
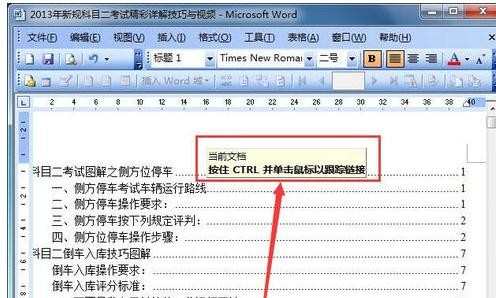
如果你对文档内容进行了编辑,比如页码增加了,你可以选中目录,右击鼠标,选择“更新域”即可自动修改目录的页码部分,非常方便。
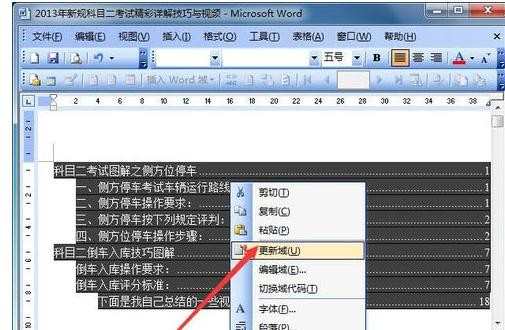
END

word2003怎么制作目录 word2003制作目录的方法的评论条评论