excel设置下拉菜单教程
相关话题
Excel中经常需要使用到设置下拉菜单的技巧,下拉菜单具体该如何进行设置呢?下面是小编带来的关于excel设置下拉菜单教程,希望阅读过后对你有所启发!
excel设置下拉菜单教程(一)
步骤1:我以输入男女为例,打开一个Excel,我们要在性别这一列中设置一个下拉菜单,内容为“男”“女”
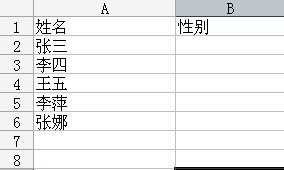
步骤2:选中姓名后面所对着的“性别”单元格
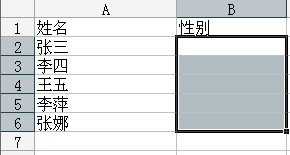
步骤3:依次打开“数据”—“有效性”
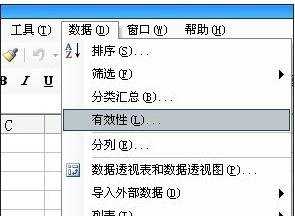
步骤4:在新出来的对话框中,打开“设置”选项卡,“允许”中选择“序列,在“来源”中输入“男,女”,此处注意,“男,女”之间的逗号为英文逗号。然后勾上“忽略空置”和“提供下拉箭头”。点击确定即可
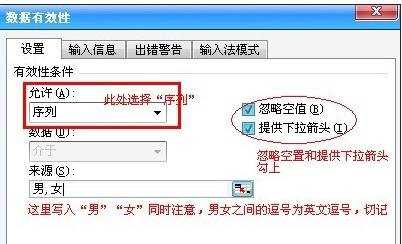
步骤5:确定之后,你就可以看到,在“性别”这一列下,都出现了“男,女”下拉菜单
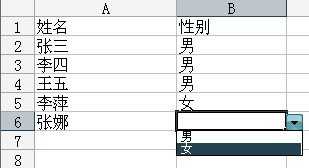
excel设置下拉菜单教程(二)
步骤1:先将表格框架大致建立好,将姓名全部输入到A列,B列性别列具体信息暂时不输入;再到E1列输入男,E2列输入女
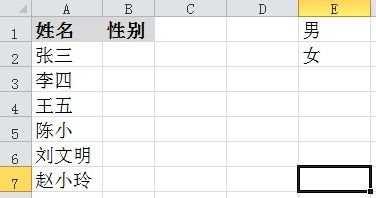
步骤2:先将EXCEL的功能区切换到“数据”,再用鼠标选中B2到B7列
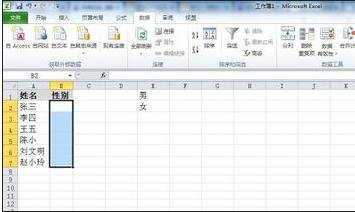
步骤3:点击“数据有效性”→“数据有效性”,弹出数据有效性窗口
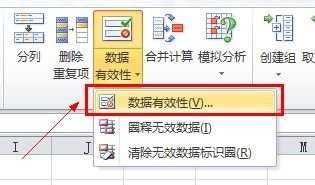
步骤4:在“数据有效性”窗口,将有效性条件下的允许设置为“序列”
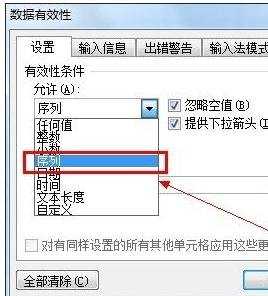
步骤5:再点击“来源”后面的选择按钮,用鼠标框选E1和E2,选择好之后再点击数据有效性后的返回按钮,回到“数据有效性”窗口,并点击确定
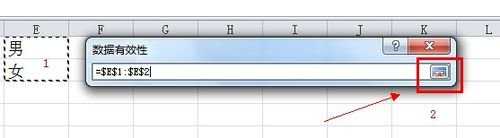
步骤6:此时,性别下面的的单元格后面就会自动出现一个下拉提示符,点击即可实现下拉选择
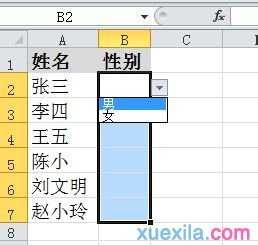
步骤7:如果要取消下拉菜单,则选中添加下拉菜单的单元格后进入第4步的窗口,点击“全部清除”即可
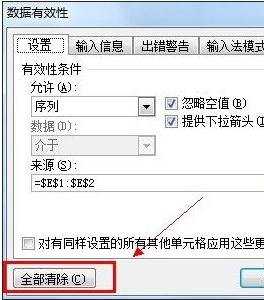
步骤8:要使表格更加美观,我们可以选中E列,并点击鼠标右键,选择“隐藏”
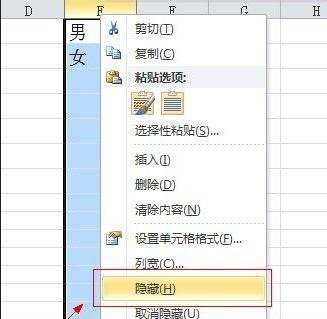
看了excel设置下拉菜单教程还看了:
1.怎么在excel2013中设置下拉菜单
2.excel设置下拉菜单的教程
3.excel2013设置下拉菜单的方法
4.excel中设置下拉菜单的教程
5.excel 2003设置下拉菜单的教程
6.excel2013添加下拉菜单的教程
7.excel2003设置下拉菜单教程

excel设置下拉菜单教程的评论条评论