电脑店u盘如何装系统
现在给电脑装上自己喜欢的系统变得简单、快捷,仅仅一个小U盘便可以解决一切。那么电脑店u盘如何装系统呢?今天小编就和大家说说电脑店u盘装系统的解决方法。
电脑店u盘装系统方法
电脑店U盘启动盘制作工具3.2更新说明:
1、调整细节及处理已知的问题
2、增加移动硬盘多分区升级支持
3、增加在U盘下自动创建GHO目录及说明
4、增加支持移动硬盘,保留原有的分区一键制作启动盘(注意:制作前请备份你的数据,以防万一)
5、增加识别程序是否在U盘里运行,避免把程序放在U盘上运行而使制作失败
6、更新内核FBINST模块,提高兼容性
7、优化PE智能安装器的自动选择盘符项,使之更加智能准确选择
8、增加在制作完成时调用电脑模拟器测试U盘的启动情况(只作测试U盘能否启动)
9、增加USB-HDD-FAT16、USB-ZIP-FAT16模式,方便小于4G的U盘选择
10、去掉手动输入的标题及菜单定位
11、增加“记住我的个性设置”功能以备后用(升级再也不用重新个性设置了)
12、增加自动处理启动背景图片分辨率功能
13、增加启动背景图片1024x768分辨率的支持
14、增加打补丁功能
15、PE智能安装器增加手动GHOST功能
16、重新调整个性设置界面并增加恢复默认、字体等按钮
17、主界面增加模拟启动按钮
电脑店u盘装系统教程 电脑店U盘装系统详细教程
电脑店U盘装系统专用工具,也是常称为的U盘启动制作工具的功能升格版,能更方便电脑技术人员装机、维护电脑使用的超强工具。[wWW.nIuBB.nET)此作品100%成功制作U盘启动,集成工具更全面,完全可以应对电脑技术人员常见的电脑故障维护工作。
本软件强大功能:
1、支持多品牌U盘、SD卡、移动硬盘制成启动维护U盘。
2、一盘两用、携带方便。启动文件防毒、防删、防格,U盘剩余部分可以当普通U盘一样使用。
3、一键制作,免格式化升级。
4、支持老机器启动前进行USB加速。
5、支持原版WindowsXP、Windows7系统的安装。
6、支持启动自定义ISO或IMG文件。
7、支持启动背景、PE背景的个性化设置。
8、内置PE集成全面的SRS驱动,支持更多电脑硬盘开启AHCI模式,采用独特的加载技术双显卡笔记本避免蓝屏。
9、内置全面的DOS工具和PE工具,满足装机和日常电脑维护的需要。
10、PE内置自动安装功能,装机更方便;集成常用软件包,一键安装,减少装机时间。
简要装系统教程:
1、从电脑店U盘工具官方网站u.diannaodian.com -下载电脑店U盘启动盘制作工具V3.2。运行程序之前请尽量关闭杀毒软件和安全类软件(本软件涉及对可移动磁盘的读写操作,部分杀软的误报会导致程序出错!)下载完成之后Windows XP系统下直接双击运行即可,Windows Vista或Windows7/8系统请右键点以管理员身份运行。点击进入电脑店U盘装系统-程序下载和运行(V3.2智能装机版)

2、点击

按钮,程序会提示是否继续,确认所选U盘无重要数据后开始制作:
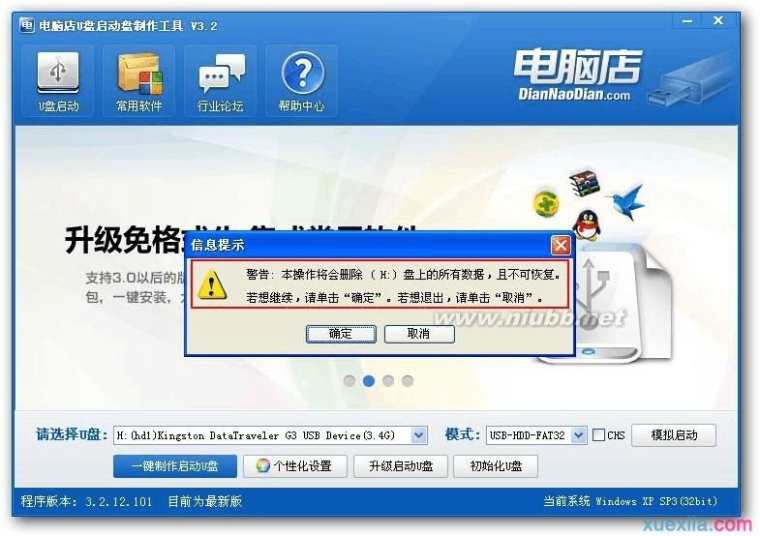
3、根据需要,可点击 按钮,进行U盘启动界面编辑。点击进入电脑店U盘装系统-个性化设置和升级安装(V3.2智能装机版)

4、点 可进行免格式化升级安装将只升级和改写启动数据,不影响U盘可见分区的数据。(如果有特别重要的数据,建议备份一下以防万一!)
注:本功能不支持电脑店U盘启动盘制作工具V2.0和之前版本。
5、U盘启动界面如下:

6、如果已设置自动安装系统,在进入PE时可以实现自动安装。点击进入电脑店U盘装系统-自动系统安装教程(V3.2智能装机版)


电脑店u盘如何装系统的评论条评论