Windows系统自带清理工具cleanmgr的使用教程
C盘空间越来越小,系统盘不够了怎么办?用一些杀软干清理系统垃圾的活经常会出现误删导致系统奔溃,接下来是小编为大家收集的Windows系统自带清理工具cleanmgr的使用教程,希望能帮到大家。
Windows系统自带清理工具cleanmgr的使用教程
1、首先我们打开开始--运行,输入命令 cleanmgr 确定

2、之后弹出的一个提示框,让我们选择需要清理的分区,也就是说运行一次cleanmgr命令只能单独清理一个分区,如果要清理多个分区则需要多次运行cleanmgr命令。选择好我们需要清理的分区,然后确定即可,Windows就会开始自动清理系统垃圾文件。
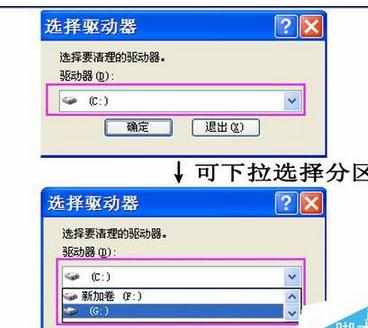
3、如果我们想更便捷的清理所有分区呢?那我们来了解下cleanmgr常用的两个参数,首先来介绍下参数 /sageset:n ,加上这个参数,会显示磁盘清理设置,可以有选择性的清理各类文件,更加人性化。其中n值会写入注册表,表示最多可以创建的磁盘清理配置文件,取值可以试0到65535之间的任意整数,通常取值99即可
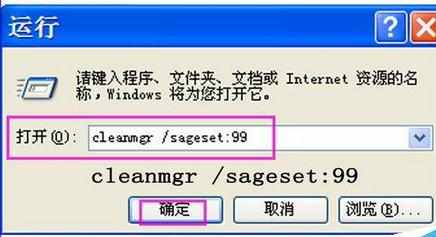
4、开始运行输入 cleanmgr /sageset:99 确定后,弹出”磁盘清理设置“,可以选择要清理的项目
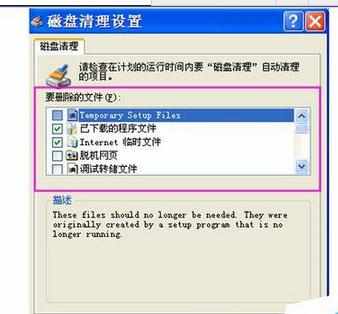
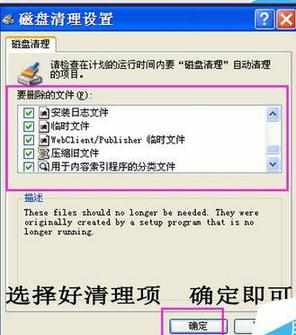
5、下面来介绍下另外一个参数 /sagerun:n 。简单明了的说,前一个参数是设置清理的任务,而这个参数则是开始执行已经设置好的任务,n值推荐和上一个参数的n值保持一致。然后开始--运行输入 cleanmgr /sagarun:99 ,确定
6、之后,Windows系统会对每个分区进行相同任务的逐一清理,这时需要做的就是耐心等待而已。
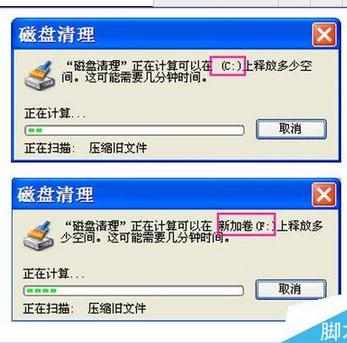
注意事项:清理系统垃圾安全可靠才是首选。
看了“Windows系统自带清理工具cleanmgr的使用教程”还想看:
1.如何使用win8.1自带命令清除系统冗余垃圾
2.Win10如何一键清理系统文件 Win10一键清理系统的方法
3.快速清理windows注册表垃圾的方法
4.win10系统卸载自带应用的方法

Windows系统自带清理工具cleanmgr的使用教程的评论条评论