TP-Link TL-WR886N路由器MAC地址过滤怎么设置
发布时间:2017-06-16 10:16
相关话题
TP-Link TL-WR886N路由器配置简单,不过对于没有网络基础的用户来说,完成路由器的安装和MAC地址过滤的设置,仍然有一定的困难,本文小编主要介绍TP-Link TL-WR886N路由器MAC地址过滤的设置方法!
TP-Link TL-WR886N路由器MAC地址过滤的设置方法
一、查看自己无线设备MAC地址
1、查看笔记本电脑MAC地址

查看笔记本电脑的无线MAC地址
2、查看手机MAC地址

查看手机MAC地址
二、在TL-WR886N上设置MAC地址过滤
1、登录到设置页面
在浏览器中输入tplogin.cn——>在跳转页面中,输入:管理员密码,登录到TL-WR886N的设置页面。

TL-WR886N路由器的登录页面
注意问题:
管理员密码(登录密码),是第一次设置这台TL-WR886N路由器时,由用户自己创建的。如果忘记了,只有把TL-WR886N路由器恢复出厂设置,然后重新设置TL-WR886N路由器上网,重新设置无线密码。
2、设置无线MAC地址过滤
(1)、点击“无线设置”——>“无线MAC地址过滤”——>点击“启用过滤”——>然后选择:允许列表中生效的MAC地址所对应的计算机访问本无线网络——>在点击“添加新条目”
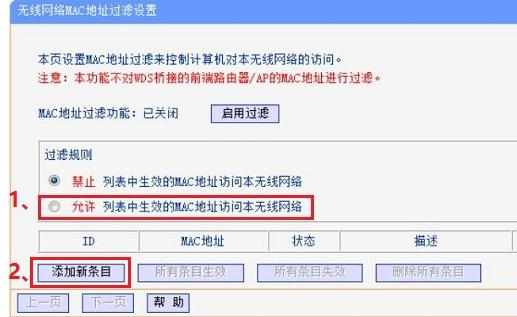
TL-WR886N启用无线MAC地址过滤
(2)、在“MAC地址”选项中,填写您自己的笔记本电脑MAC地址,或者手机的MAC地址——>“描述”可以随便填写——>“状态”选择:生效——>点击“保存”。

添加允许上网的MAC地址
然后继续点击“添加新条目”,然继添加其它无线设备的MAC地址,直到把您自己和家人的手机MAC地址都添加进去,就可以了。

允许上网的MAC地址列表
完成上诉设置后,只有您自己和家人的手机、笔记本电脑、平板电脑才可以通过TL-WR886N的无线网络上网了;而其它的无线设备,则无法连接TL-WR886N的无线网络上网。

TP-Link TL-WR886N路由器MAC地址过滤怎么设置的评论条评论