word2010怎么从第三页开始插入页码
发布时间:2016-11-06 19:11
相关话题
在日常工作和学习中,有时候需要从word文档的第N页开始插入页码,那么下面就由小编给大家分享下word2010从第三页开始插入页码的技巧,希望能帮助到您。
word2010从第三页开始插入页码的步骤如下:
步骤一:打开word文档,将光标移动到第二页尾部。
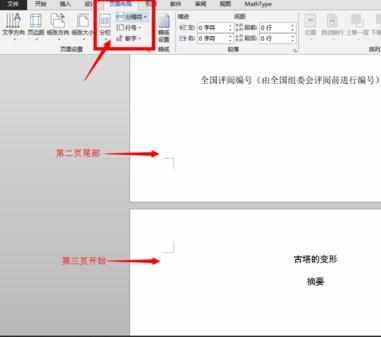
步骤二:在工具栏找到”页面布局选项“,点击”分隔符“,在分节符栏下选择”下一页“,此时光标自动移到第三页开头。
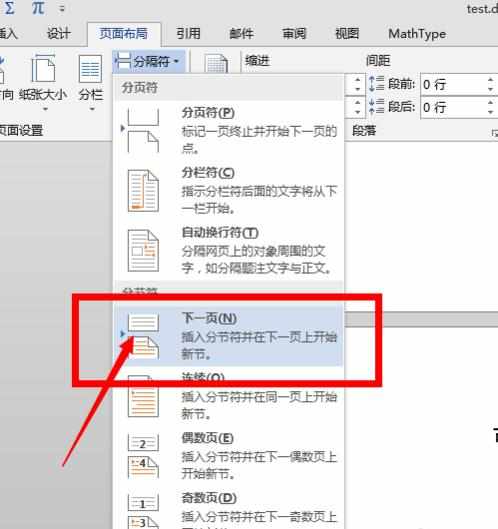

步骤三:在工具栏上找到”插入“,点击后在页眉和页脚栏下选择 ”页码“项。在此笔者选择”页面底端“和”普通数字2“,在页面的底部居中显示页码。
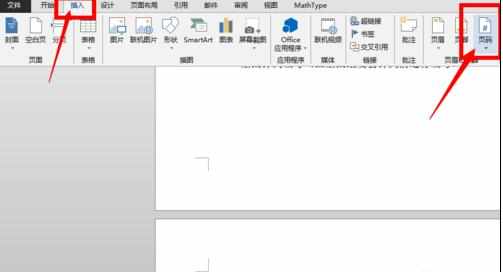
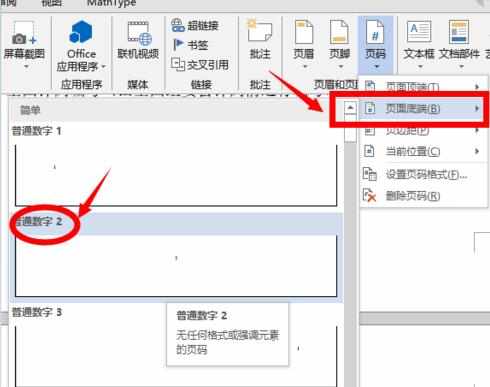
步骤四:光标跳到第三页页脚,此时软件自动给我们添加了页脚。但由于软件同时给前两页添加了页脚,所以在此我们还需要再进行几步操作。

步骤五:我们来到工具栏的设计栏下,点击“链接到前一条页眉”,将其取消。
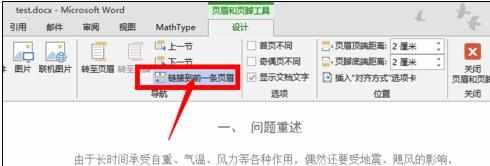
步骤六:在不关闭页眉页脚编辑的状况下,来到第二页页脚,并将其中的数字删除掉。

步骤七:此时,我们点击工具栏设计下的”关闭页眉和页脚“或者直接双击第二页的正文部分,退出页眉页脚的编辑,从第三页开始插入页码的制作就完成。
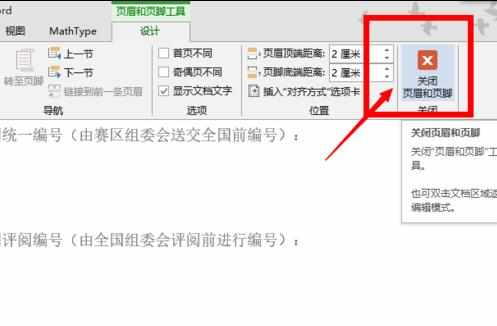
步骤八:最后的结果如下



word2010怎么从第三页开始插入页码的评论条评论