photoshop如何处理风景图
发布时间:2017-05-11 10:31
相关话题
对风景的拍摄对于摄影初学者来说难度还是挺大的,往往拍出来的照片不尽人意。这时候我们也能用photoshop来进行处理。下面就让小编告诉你photoshop如何处理风景图的方法,一起学习吧。
photoshop处理风景图的方法
第一步:用photoshop软件打开图片

该图中的天空太亮了,我是直接调曝光度的,因为调亮度等效果不明显。首先利用左侧工具的,魔术棒选中白色的天空区,右击选中区域-通过拷贝的图层,最好每次处理都新建个图层,那样后期修改更方便。下面修改曝光度:图像-调整-曝光度,至于曝光度数值得根据你所拍照片的具体调整了。

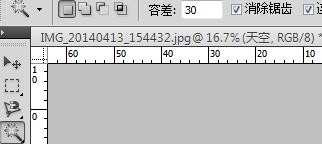

由于绿色部分,色彩比较粗糙,我们需要对它进行润色。返回背景层-利用魔术棒选中绿色部分-右击通过拷贝的图层;图像-调整-自然保护度(有时需要更改亮度对比度,来突出需要表达的部分)

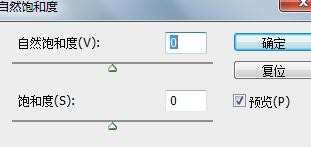
最后是对建筑物进行处理,鼠标点击图层的背景图层-利用魔术棒选中建筑物部分—右击通过拷贝的图层;图像-调整-亮度对比度;图像-调整-阴影/高光;图像-调整-自然保护度。具体数值需自己调整。最一步,鼠标左击背景图层-右击-合并图层-文件-保存照片



photoshop如何处理风景图的评论条评论