怎么关闭Win7系统脱机文件服务
发布时间:2017-02-10 16:07
相关话题
关闭Win7系统脱机文件服务以后就会发现如果你是内存比较小的客户对速度是有一定的提高的,那么怎么关闭Win7系统脱机文件服务呢?下面小编就为大家带来了关闭Win7系统脱机文件服务的方法。
关闭Win7系统脱机文件服务方法一
1、点击桌面左下角【开始菜单】

2、选择运行命令输入【services.msc】点击确定

3、在弹出的窗口之中选择服务寻找到Offline Files

4、点击此项目,连续点击两下,在项目之中可以寻找常规/登录/回复/依存关系。

5、在这里选择禁用应用就行了。

6、关闭脱机服务之后,对于内存配置小的用户来说,有着非常大的提速效果。大家可以点击【ctrl+alt+del】启动任务管理器查看服务进程

关闭Win7系统脱机文件服务方法二
1、直接选择空位置然后点击我们的计算机,用鼠标的右键点击,然后在菜单中选择右管理选项这个选项。

2、然后就会出现一个计算机的管理窗口,然后我们在里面找到服务和应用程序这个选项,然后在进行下一步的操作,我们就会看到窗口中出现了很多的服务程序。

3、我们把菜单栏往下拉,然后找到Offline开头的服务项目,然后看到名称为Offline Files我们鼠标放上去就会看到它是属于什么服务项目。

4、最后我们在点击这个Offline Files的服务项目,然后在打开了之后看到有一个启动或者禁止脱机文件为开机自动启动的选项,然后直接选择这个功能就可以避免我们开机的时候自动就开启了。
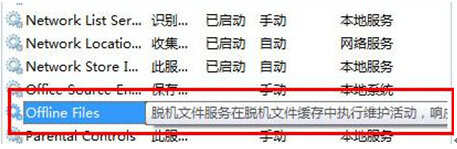

怎么关闭Win7系统脱机文件服务的评论条评论