win7系统怎么创建磁盘分区
发布时间:2016-12-26 11:03
相关话题
新建一个磁盘分区,那就可以更方便的使用电脑。那么win7系统怎么创建磁盘分区呢?今天小编与大家分享下win7系统创建磁盘分区的具体操作步骤,有需要的朋友不妨了解下。
win7系统创建磁盘分区方法
一、创建和格式化新分区(卷)
若要在硬盘上创建分区或卷(这两个术语通常互换使用),您必须以管理员身份登录,并且硬盘上必须有未分配的磁盘空间或者在硬盘上的扩展分区内必须有可用空间。
如果没有未分配的磁盘空间,则可以通过收缩现有分区、删除分区或使用第三方分区程序创建一些空间。
1,右键点击计算机点管理(如果系统提示您输入管理员密码或进行确认,请键入该密码或提供确认)。

2、在左窗格中的“存储”下面,单击“磁盘管理

3、下图假设移动硬盘为D盘,可以把D盘删除以后在做下一步,右键单击硬盘上未分配的区域,然后单击“新建简单卷”

4、在“新建简单卷向导”中,单击“下一步”
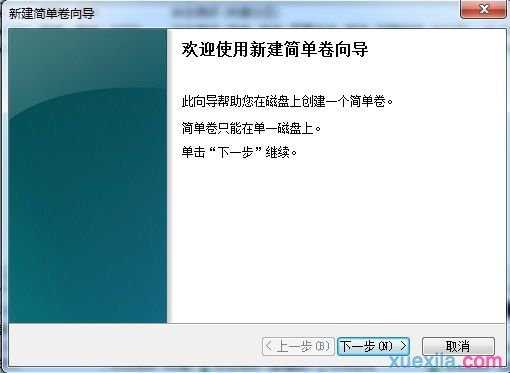
5、键入要创建的卷的大小(MB)或接受最大默认大小,然后单击“下一步”
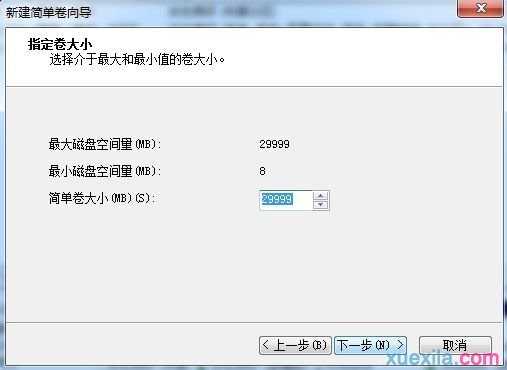
6、接受默认驱动器号或选择其他驱动器号以标识分区,然后单击“下一步”
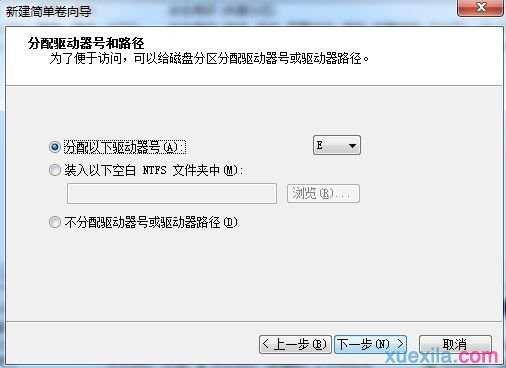
7、在“格式化分区”对话框中,执行下列操作之一:如果您不想立即格式化该卷,请单击“不要格式化这个卷”,然后单击“下一步”。
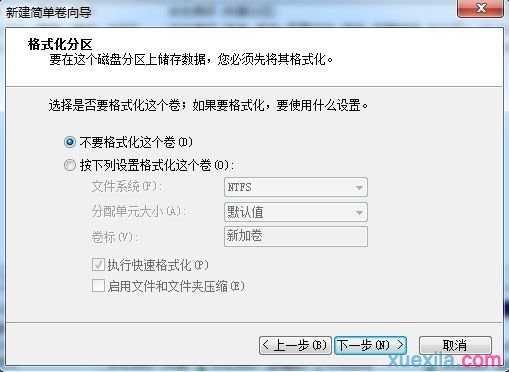
若要使用默认设置格式化该卷,请单击“下一步”
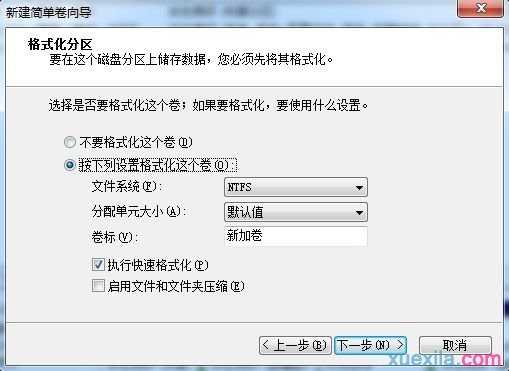
8、复查您的选择,然后单击“完成”
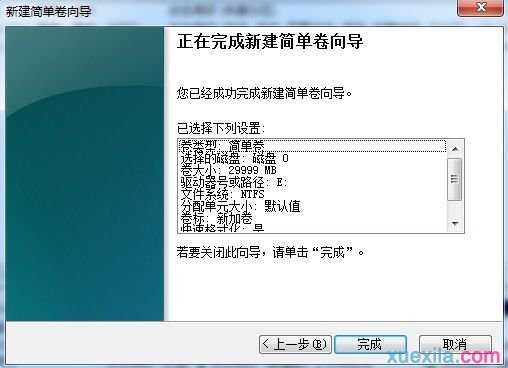

win7系统怎么创建磁盘分区的评论条评论