Excel中进行工作表输入身份证号码的操作方法
发布时间:2017-06-19 11:04
相关话题
最近在写总结时很多同事不会在excel工作表中输入身份号码,今天,小编就教大家在Excel中进行工作表输入身份证号码的操作技巧。
Excel中进行工作表输入身份证号码的操作步骤如下:
鼠标右键单击,新建excel工作表。
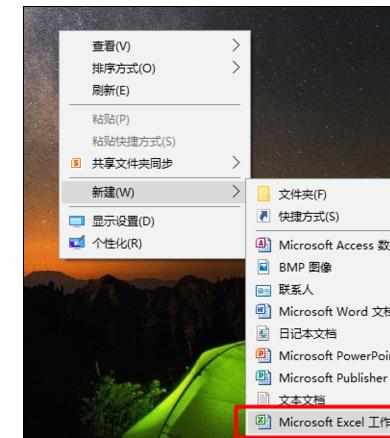

打开新建excel工作表,如下图所示。
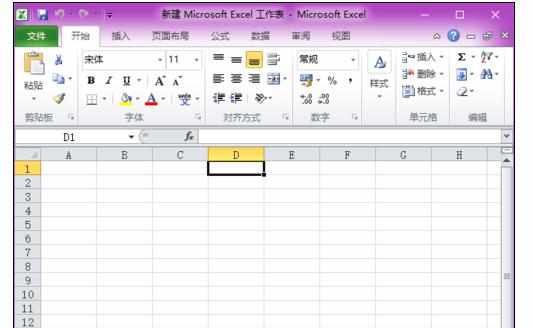
在任意表格内输入身份证号码,会如下图所示。
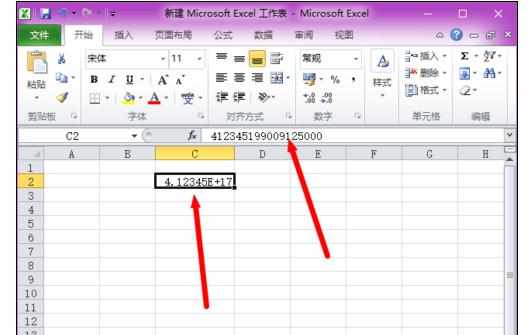
选中需要填写的表格,如下图1所示,在开始菜单中找到“数字”菜单,如下图所示。
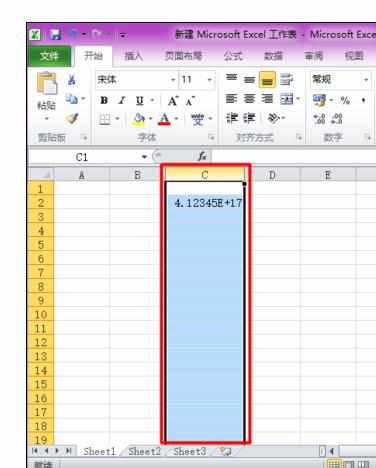
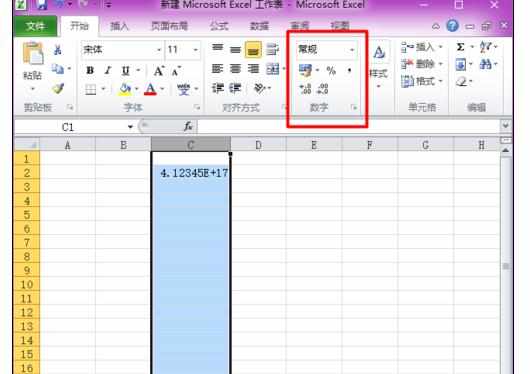
点击上图2中的“常规”选项,弹出下图菜单,向下滑动该菜单,找到“文本”选项。
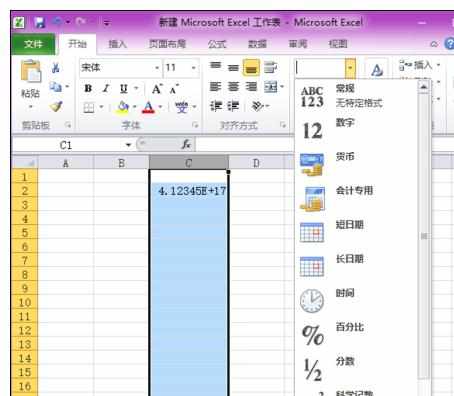
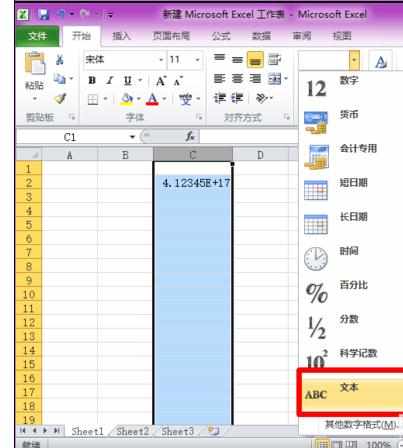
选中文本选项后如下图1所示,在单元格中重新输入身份证号码,我们会发现已经可以正常输入了。
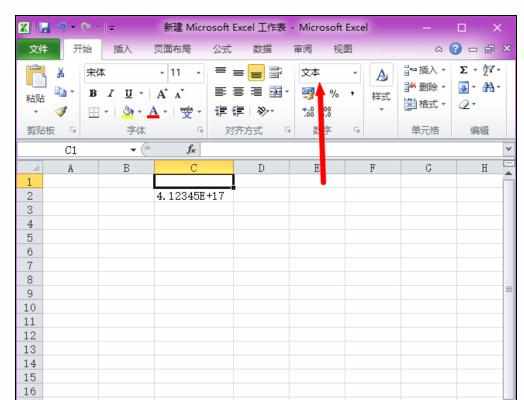
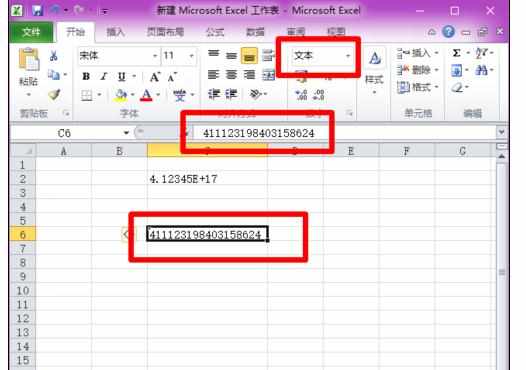

Excel中进行工作表输入身份证号码的操作方法的评论条评论