word2013怎么添加目录
发布时间:2016-11-10 11:48
相关话题
在大学毕业之际总是要写论文的,在写论文的时候最烦的莫过于是文章格式和目录了,那么今天小编就教你怎么在word2013中添加目录。
word2013添加目录的步骤:
选中要添加至目录的第一个章节标题,本例选中“荷塘月色”。
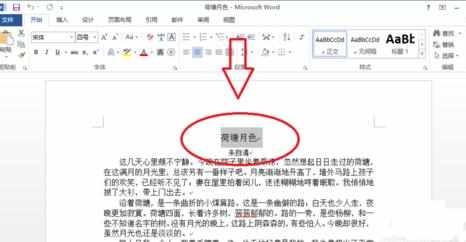
单击“引用”选项卡中的“目录”组中的“添加文字”菜单,选择“1级”。
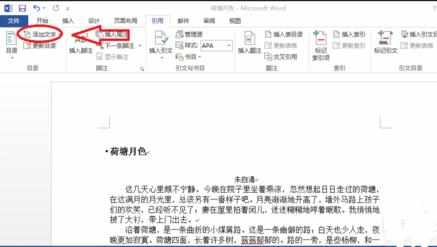
同上,依次选中要添加至目录的各个章节标题,分别添加至1级标题中。本例依次添加“海燕”、“骆驼祥子”、“家”。
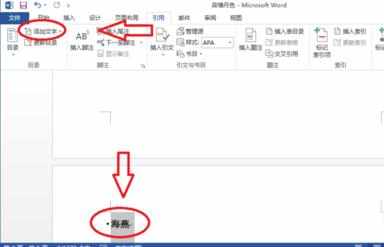
将光标移动到欲插入目录的位置,单击“引用”选项卡中的“目录”组中的“目录”菜单中的“自定义目录”选项。
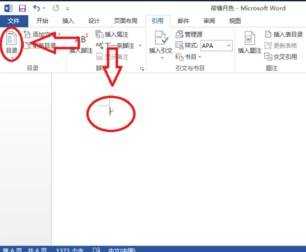
在弹出的“目录”对话框中,设置目录的格式。设置完毕,单击“确定”按钮。
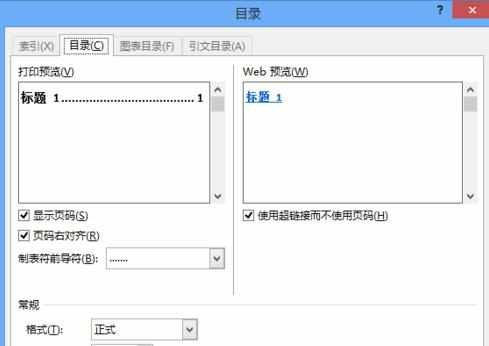
此时,目录便添加成功了。
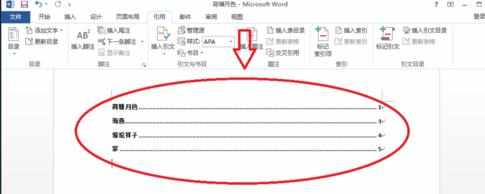
如果章节的标题或页码发生更改,则可以单击“引用”选项卡中的“目录”组中的“更新目录”选项更新目录。
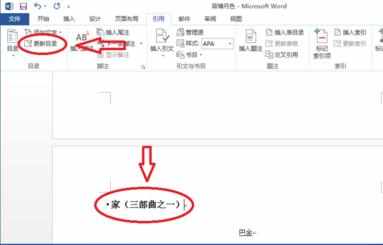
在弹出的“更新目录”对话框中可选择“只更新页码”和“更新整个目录”。选择完毕,单击“确定”按钮。
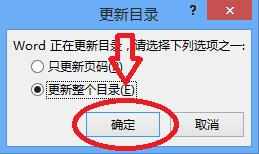
这样,目录便自动更新了。

当然,如果想要使用Word内置的目录或者手动输入目录,可以单击“引用”选项卡中的“目录”组中的“目录”菜单中的“自动目录1”、“自动目录2”或“手动目录”选项。


word2013怎么添加目录的评论条评论