excel压缩表格的教程
发布时间:2016-12-22 16:07
相关话题
Excel中经常需要使用到压缩功能把文件尽可能压缩到最小,压缩功能具体该如何使用呢?接下来是小编为大家带来的excel压缩表格的教程,供大家参考。
excel压缩表格教程:
压缩表格步骤1:先打开我们需要压缩的包含大量图片的EXCEL文件:

压缩表格步骤2:打开后我们先设定图片所需要的大小。建议经过这个过程,否则后面压缩后图片再放大就变得不清晰了:
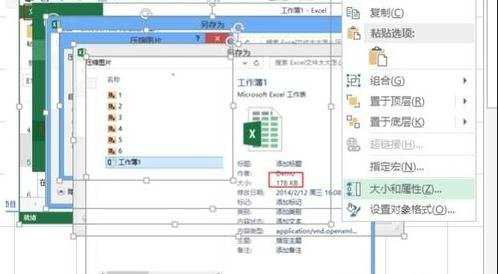
压缩表格步骤3:图片大小设定完成后点击最左上角的“文件”按钮:
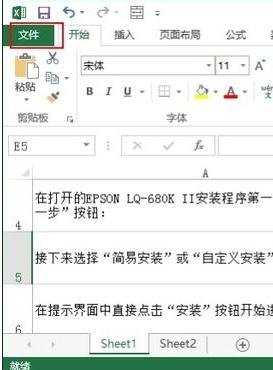
压缩表格步骤4:从弹出的菜单中选择“另存为”命令,并选择保存位置:
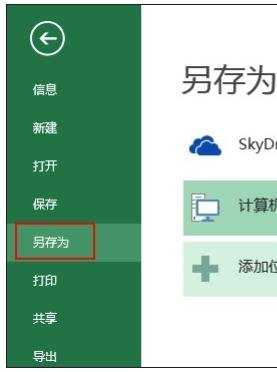
压缩表格步骤5:在弹出的“另存为”对话框中选择“工具”,再选择“压缩图片”:
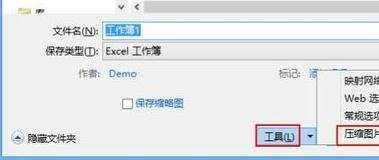
压缩表格步骤6:在弹出的“压缩图片”对话框中选择输出分辨率,如果要压缩更小,则可以选择更底的分辨率,而如果还要最大化压缩,则可以再选择“删除图片的剪裁区域”,设置完成后点击“确定”按钮:
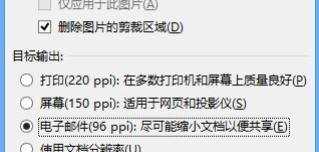
压缩表格步骤7:然后在返回的“另存为”对话框中选择“保存”按钮,并选择“是”。建议改名称保存:
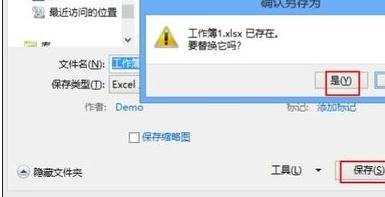
压缩表格步骤8:文件保存后可以看到由之前的1.7MB到了1.7KB:
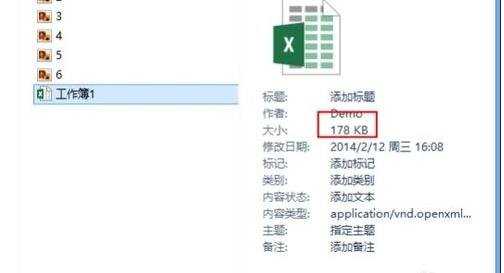
看了excel压缩表格的教程还看了:
1.Excel教程
2.Excel表格教程
3.如何压缩excel的方法
4.Excel表格的基本操作教程免费下载
5.excel中图片压缩的教程
6.Excel制作图表教程
7.怎样在excel中压缩图片

excel压缩表格的教程的评论条评论