Excel表格中加解密工作薄的操作方法
发布时间:2017-03-28 15:01
相关话题
现在大多数用户用的都是Excel2007或者2010,因为他功能更强大实用更方便简洁,能实现有些WPS无法实现的功能,所以我们选择Excel。那么我们在工作中或私人数据都存放在Excel工作表中,我们如果保证数据的安全性呢?今天,小编就教大家在Excel表格中加解密工作薄的操作方法。
Excel表格中加解密工作薄的操作步骤如下:
我们在使用2003及以前版本时,一般都在工具-选项安全性中设置,2007以上版本有所改变,我们点击文件-信息-选择权限;
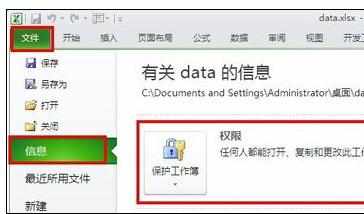
在权限中点击下拉按钮,我们可以看到工作表的权限,还有我们用到的密码加密,对工作薄整个Excel加密,我们选中点击;
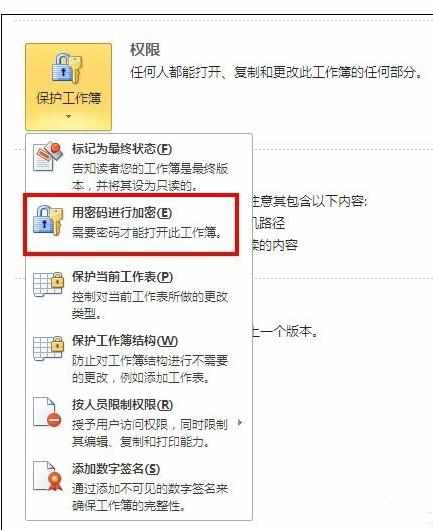
提示输入密码,设置密码不要过于简单,但是自己一定要记住哦,输入密码后提示重新输入确认。

密码设置好之后我们不要关闭,点击左上角的保存。保存后即可生效。
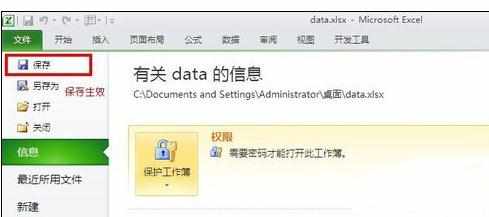
保存关闭,我们重新打开Excel表格,他就提示密码输入,输入正确后打开表格,可以看到里面的数据了。此时我们看到权限是黄色的已加密。

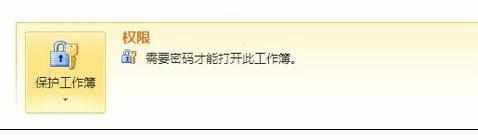
我们进入加密选项看到是加密的,如果我们要解密,我们点击加密,重新输入密码,密码框写空。有的朋友找不到取消密码,其实跟电脑账号密码删除一样填写空,点确定即可。
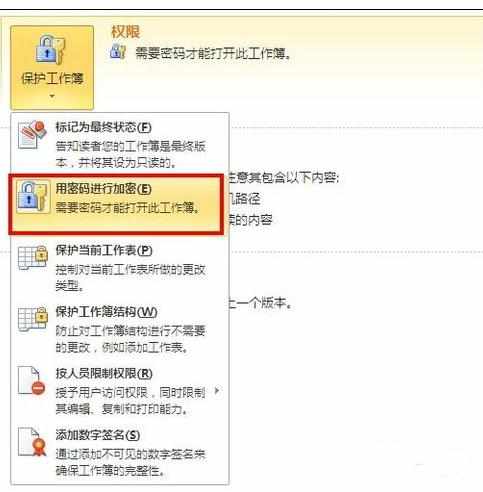


Excel表格中加解密工作薄的操作方法的评论条评论