excel表格函数名次怎么做
发布时间:2017-06-05 18:00
Excel中经常需要使用到名次函数进行对数据的一个排名操作,名次函数具体该如何使用呢?下下面给大家分享excel表格利用函数排列名次的方法,欢迎大家来到学习。
excel表格利用函数排列名次的方法一
步骤1:打开要排名的Excel文件如下图;
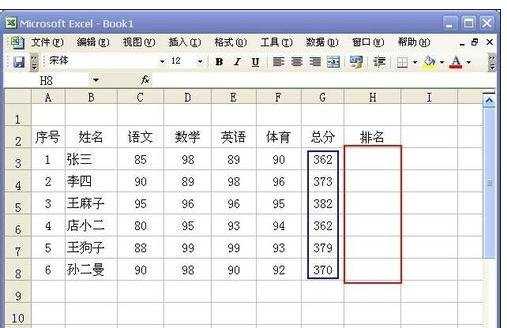
步骤2:我们在排名的下面输入排名rank函数公式进行排名操作,如下图在单元格输入:“=RANK(G3,$G$3:$G$8)”点击回车;

步骤3:点击回车出现如下图排名结果;

步骤4:我们通过公式复制完成其他排名如下图;
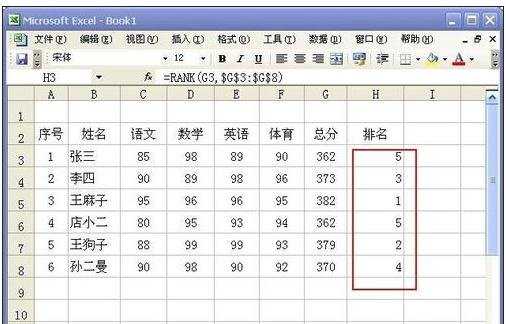
步骤5:如下图我们也可以点击排名单元格公式查看检查相关信息。
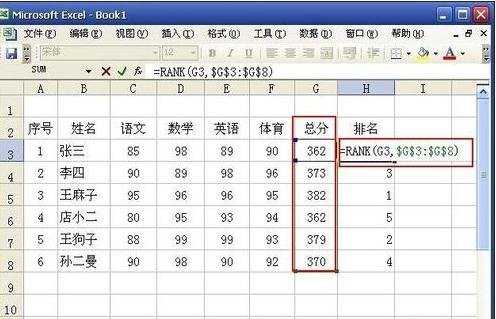
excel表格利用函数排列名次的方法法(二)
步骤1:在文件夹中找到自己想要编辑的Excel,双击打开Excel,如果没有那就新建一个Excel工作表格,然后自行编辑一些数据来做处理。
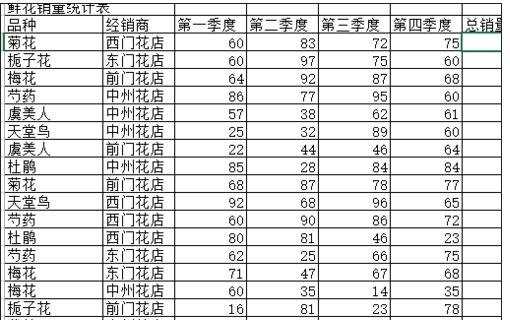
步骤2:将光标停在‘名次’下面的空白处,在最上面的那一个菜单栏中找到‘公式’选项。点击它之后再在最左边找到并点击‘插入函数’选项。
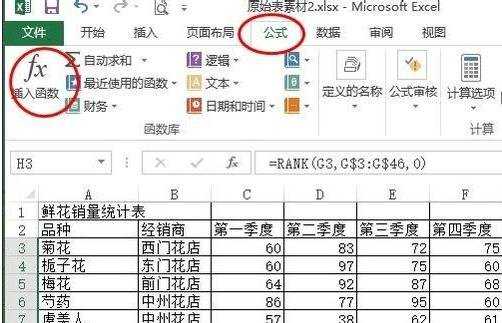
步骤3:在所弹出来的选项框中,在第一个框里输入rank,点击‘转到’,并在下面的选项框里选择rank函数。最后再点击确定。

步骤4:第一个number输入框里选择第一行的总和。第二个Ref输入框里选择该列总和,即点住第一个,一直往下拉,全部选中该列数据。第三个输入框填写0。

步骤5:之后在如图所示的空白处将行列的脚码锁定,即在数字的前一个位置加上一个美元符号。再点击前面的钩钩符号。

步骤6:完成之后,用鼠标指着第一个已经打出来的排名,然后当鼠标变成实心十字的时候,按住鼠标,一直往该列的下面拖动。即显示出来了所有的名次。
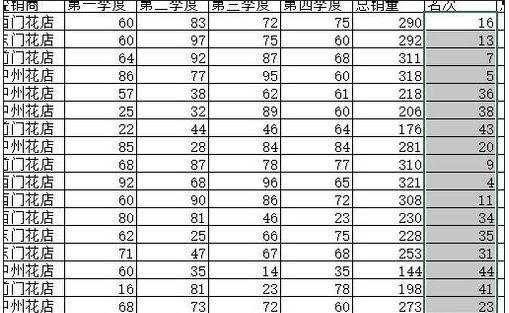
猜你感兴趣:
1.excel中RANK函数怎么做成绩排名
2.excel名次函数的用法
3.Excel中使用函数进行排名的操作方法
4.excel表格rank函数的使用方法
5.excel表格内进行名次排序的方法

excel表格函数名次怎么做的评论条评论