PS怎么用吸管矫正图像颜色
相关话题
吸管这个工具可以在PS中的很多功能中用到,比如说校正图像的颜色。那么大家知道PS怎么用吸管矫正图像颜色的吗?下面是小编整理的一些关于PS怎么用吸管矫正图像颜色,供您参阅。
PS用吸管矫正图像颜色的方法
使用目标色校正图像颜色
另外,还有一个非常重要的作用是吸取不同位置的颜色,然后在“信息”面板中查看颜色的数值,采用优质颜色的数值,来校正图像的颜色。
(1)执行“文件”→“打开”命令,将素材“人物 1.tif”和“人物 2.tif”文件打开。


(2)确定“人物 2.tif”文件为激活状态,在工具箱中选择“吸管”工具,
并对其选项栏进行设置。
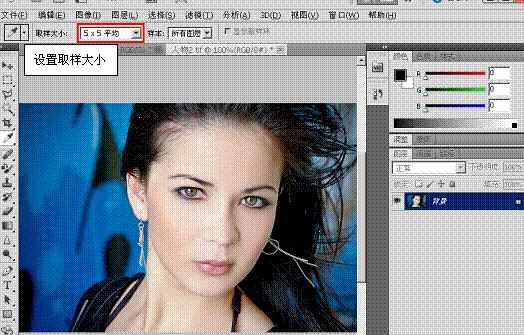
(3)在人物面部高光区域设置取样点,此时会自动弹出“信息”调板,
在信息调板中显示取样点处的RGB颜色值。

提示:吸取该图像的高光区域所得到的颜色值是为了与“人物 1”文档中的图像匹配。
(4)再激活“人物 1.tif”文件,配合按下键,
在“人物 1”的面部亮部区域单击,再次设置取样点。
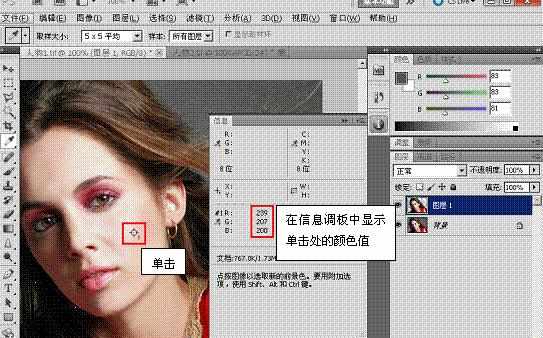
下面将“人物 2”文档中吸取的RGB颜色值替换“人物 1”文档中吸取的颜色值。
(5)执行“图像”→“调整”→“色阶”命令,打开“色阶”对话框,
在对话框中依次选择“红”、“绿”、“蓝”通道,
并通过拖动中间色调的滑块来调整RGB值。
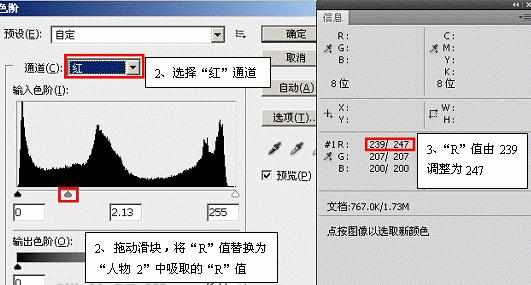

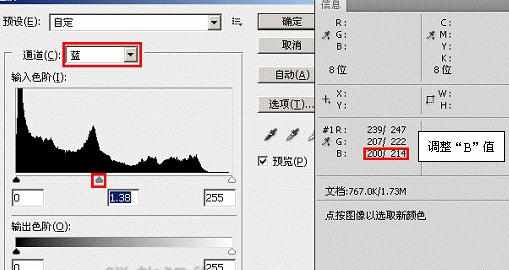
提示:在拖动滑块时要观察信息调板中RGB值的变化。
(6)完毕后单击“确定”按钮关闭对话框,观察“信息”调板,
在“人物 2”中的吸取的颜色替换了“人物 1”中的颜色值。
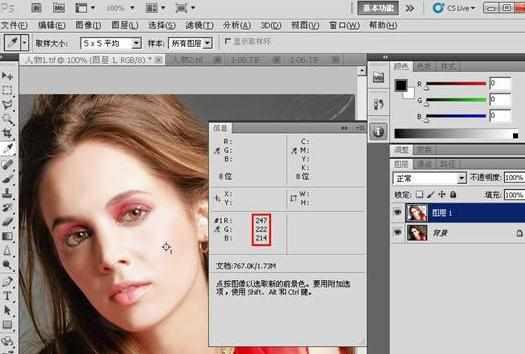
(7)参照以上方法,配合按下键,
依次在“人物 1”和“人物 2”中的暗部区域设置取样点。
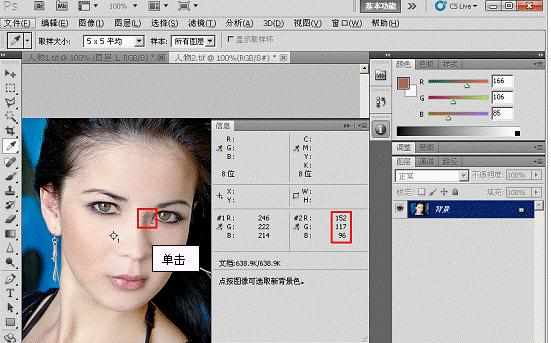
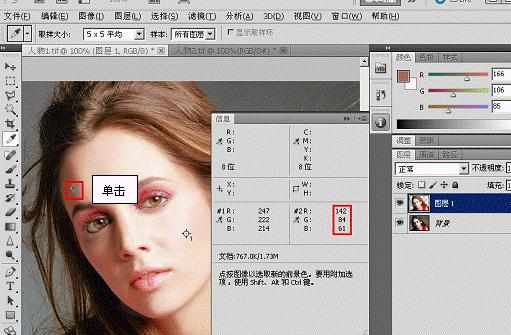
(8)按下键,打开“色阶”对话框,参照以上方法分别设置“红”、“绿”、“蓝”通道的选项参数,
将“人物 2”中吸取的RGB颜色值替换“人物 1”中的吸取的RGB颜色值,
使两个人物图像的暗部区域相匹配。
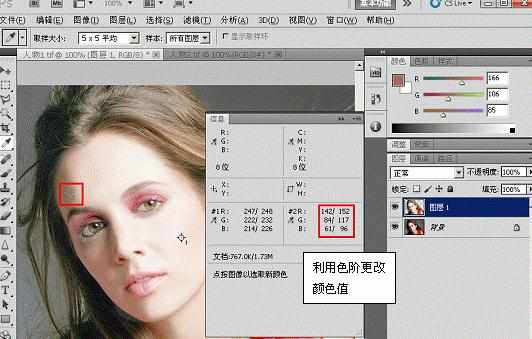
(9)下面来学习如何编辑取样点,确认“吸管”工具为选择状态,
按下键当鼠标变为

时,单击并拖动即可移动取样点。

(10)按下键,将鼠标放置在取样点上,
当鼠标变为

时,单击即可删除取样点。

(11)最后将剩余的取样点删除,至此完成本实例的制作。


PS怎么用吸管矫正图像颜色的评论条评论