Excel中查看工作表有多少行列的方法
发布时间:2017-04-14 12:52
相关话题
随着软件的不断升级,功能也在增强。EXCEL已经到了2013版了,来看看EXCEL2013版中一张工作表有多少行多少列。今天,小编就教大家在Excel中查看工作表有多少行列的方法。
Excel中查看工作表有多少行列的方法如下:
打开一张工作表,在工作表左下角可以点击带有三角形的小图标上来向下移动流动条,显示到工作表最后一行或最后一列。就可以看到有多少行多少列,但这样方法比较费时。

查看一张工作表中有多少行。最快速的一个方法就是按键盘上的CTRL+向下的光标键。可以一次性显示出最后一行。通过行标就可以看到有多少行了。

用相同的原理,按CTRL+向右的光标键,可以移动到最后一列。但这样看到的列是一个字母的组合。(XFD),要回到第一列那就用CTRL+向左光标键。

还可以通过EXCEL自动填充功能来查看,先选中A列,输入数字1,直接按CTRL+回车键,就会自动把A列所有单元格填充为1,在状态栏就可以看到计数为(1048576)行。

查看列也是用同样的方法。选中1行,输入1后按CTRL+回车键。也可能通过状态栏看到有多少列。(16384列)。
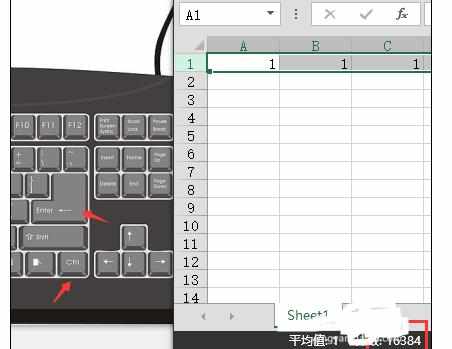
查看列还有一个方法,打开EXCEL选项,在公式中勾选【R1C1引用样式】,这样工作表的列就变成以数字方式显示。
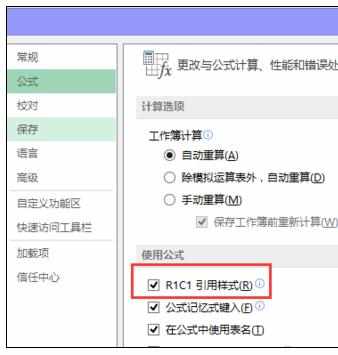
再用组合键CTRL+向左的光标键,就可以看到最后一行的值了。


Excel中查看工作表有多少行列的方法的评论条评论