ghost win7系统安装步骤教程
相关话题
ghost win7系统安装步骤教程,如果您还不知道怎么重装系统,小编今天就教大家该如何安装ghost win7系统的操作方法,这个过程是非常方便、容易的。下面大家跟着小编一起来了解一下吧。
ghost win7系统安装步骤教程
Ghost Win7的安装方法其实和XP一样,只要在PE或DOS环境下运行GHOST,把GHOST镜像还原到C盘分区就行了。
第一步,运行GHOST32。系统还原和备份非常相似,运行GHOST32,进入窗口,点击OK。
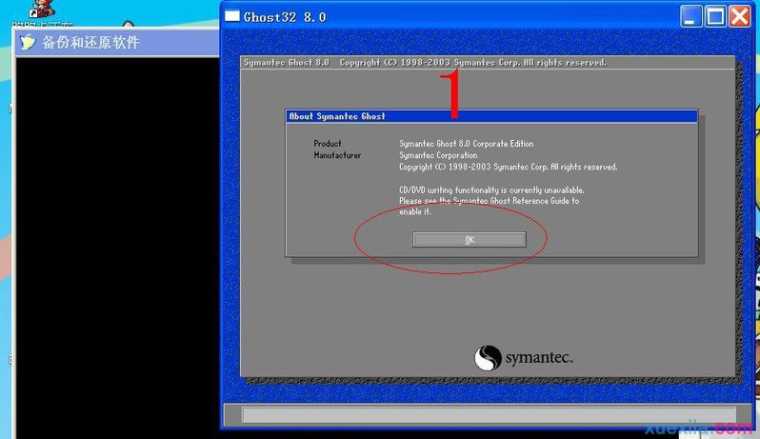
第二步,选择备份或者还原。按顺序点击Local、Partition、From Image。
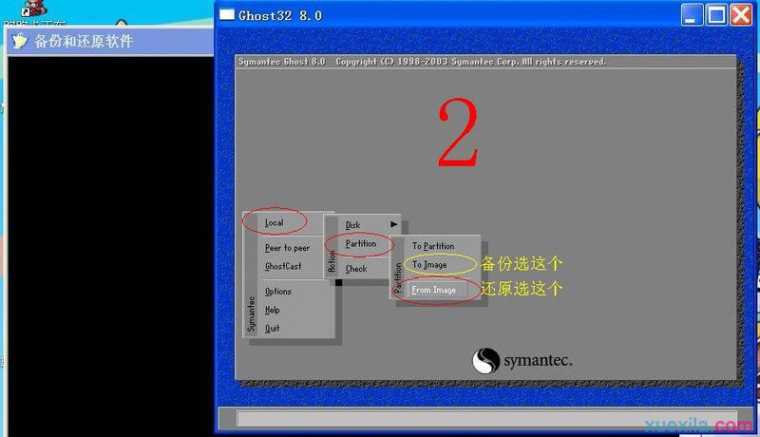
第三步,返回分区目录。点击右上角的箭头指示键(目录返回键)返回分区目录。

第四步,选择还原系统镜像存放文件夹。用右上角的黑倒三角(分区选择键)选择存放分 区,双击分区进入,找到系统备份镜像存放文件夹,双击这个文件夹打开。

第五步,选择还原系统镜像文件。找到系统备份镜像文件,点击这个文件选择。

第六步,检查确认备份系统镜像。看看显示的分区格式、分区容量和分区已用容量,是否 和备份分区一样。确认无误点击OK确认。如果有怀疑,点击Cancel放弃。
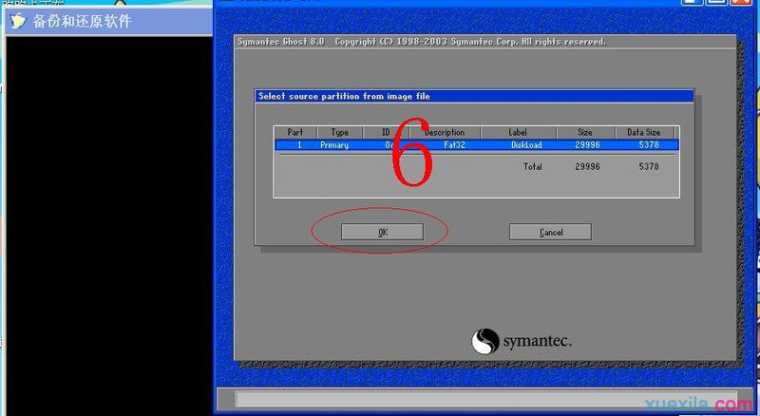
第七步,选择还原分区。
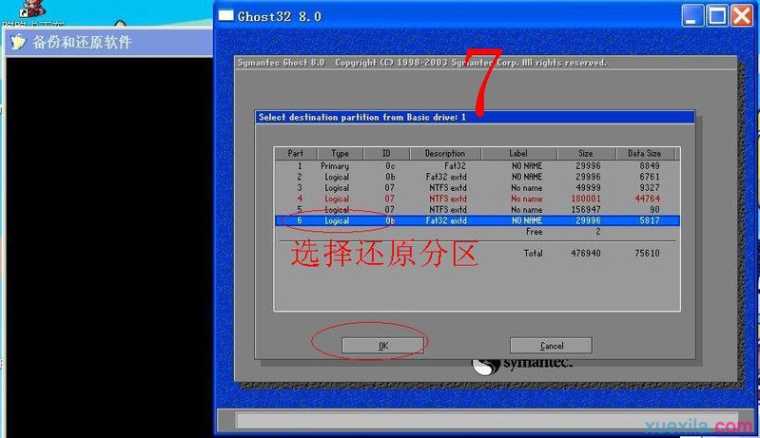
选择还原分区非常关键,万一选错就会覆盖掉这个分区所有数 据。一样还是根据分区序号(1-6)、分区类型(主分区Primarry还是逻辑分区Logical)、分区格式(Fat32还是NTFS)、分区名称、 分区容量、已用容量来判断。如果备份的是第一个主分区,现在也要还原到第一个主分区,此时序号为1,分区类型Primarry,分区格式Fat32,分区 名称WINXP、分区容量29996MB,已用容量8849MB。
反复检查无误,再点击OK确认。
第八步,还原分区和还原镜像确认。这里再检查一遍,确认无误再点击YES。不放心点 NO放弃重来。不过也不用担心,如果事先已经把备份镜像复制到PE启动盘上,万一失误,还可以用PE启动盘启动重新还原。
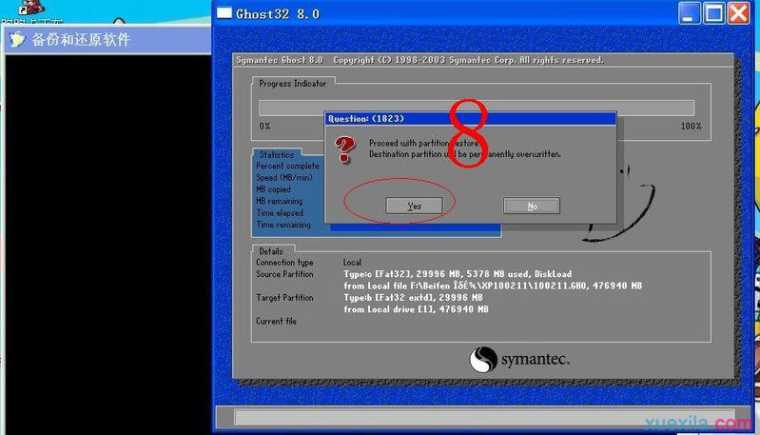
第九步,还原成功确认。系统还原完成后,可以选择继续或者重启计算机。一般选择重启 计算机,就把系统恢复到原来备份状态。
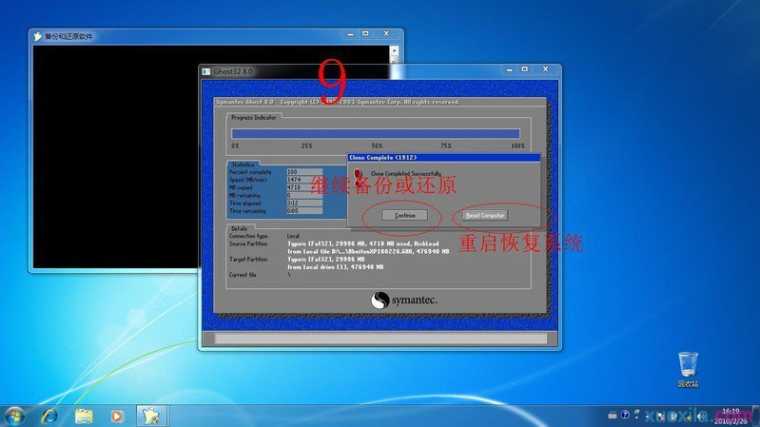
用GHOST32来进行系统备份和还原,可以在XP或者WIN7系统下进行。所以在正常情况下,建立双系统,可以在XP系统备份还原WIN7;在WIN7 系统备份还原XP。这样更为方便。
在日常使用过程中,最好一个月用备份的系统还原一次。这样不但可以避免一些不知道的后台木马病毒侵袭,还相当于整理了一次硬盘碎片,系统运行会更快更好。

ghost win7系统安装步骤教程的评论条评论