word2013表格题注如何设置
发布时间:2017-03-06 11:49
我们经常会在Word中为表格和图片等添加题注。百闻不如一见,跟着我来操作一下,你就什么都明白了。 下面让小编为你带来word2013表格如何添加题注的方法。word2013表格如何添加题注步骤如下:
Word2013表格题注添加步骤:
步骤一:用Word2013打开一篇包含表格的文档,选中表头前面的位置,并切换到“引用”选项卡,然后单击“题注”组中的“插入题注”按钮。
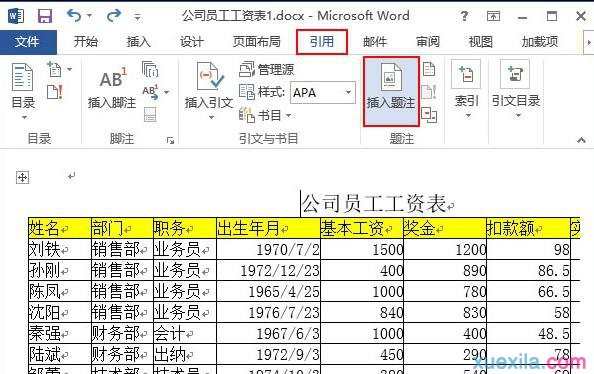
步骤二:此时会弹出一个“题注”对话框,我们可以看到默认的标签是“表格”,如果大家对这个标签不满意,也可以自己制作标签,单击“新建标签”按钮。
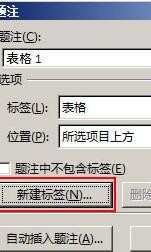
步骤三:在弹出的“新建标签”对话框中,我们设置好自己需要的标签,例如,我们现在将标签设置为“表1-”,然后单击“确定”按钮。
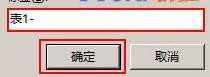
步骤四:返回到“题注”对话框,大家在“选项”区域中选择合适的“位置”,例如,我们单击“位置”框右侧的下拉按钮,选择“所选位置上方”,然后单击“确定”按钮。

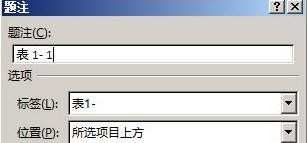
步骤五:返回文档,大家就能看到表格左上方出现了我们设计的题注,效果如下:
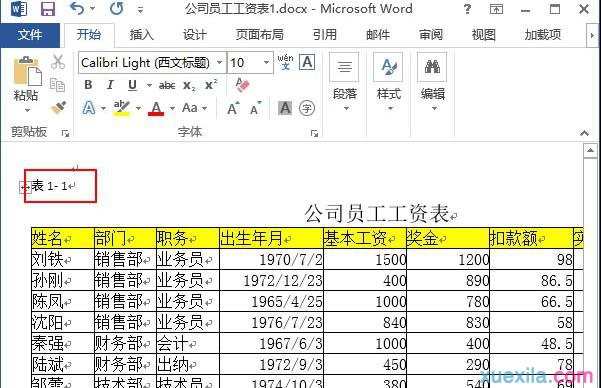
提示:大家也可以在插入题注后,自行设置题注的格式,例如居中对齐等等。
关于word表格题注的相关文章推荐:
1.word2013为表格添加题注的方法
2.Word2013怎样为表格添加题注
3.怎么在word2013里插入表格

word2013表格题注如何设置的评论条评论