怎样设置ppt幻灯片自动播放
发布时间:2017-02-20 15:48
对于展示型的ppt演示文稿,我们可以将幻灯片设置为自动播放的方式,这样便减少了很多人工操作的步骤,下面就让小编告诉你怎样设置ppt幻灯片自动播放 的方法。
设置ppt幻灯片自动播放的方法:
首先我们先来制作多张幻灯片,点击设计,选择自己喜欢的母版,然后点击新建幻灯片,然后插入你要制作的内容即可,当然你也可以选择已经制作好的幻灯片。

然后我们点击“幻灯片放映”选项,找到排练计时(有些用户可能直接打开的时候看不到排练计时选项,我们可以点击倒三角,就能找到它了),然后我们点击它就能进入到排练计时界面进行进一步的操作。

我们需要依次为每张幻灯片设置播放时间,具体播放时间可以根据自己的情况进行设定,但是每张幻灯片的时间间隔最好不要过长,小编设置的时长是每张幻灯片3到4秒,完成每个幻灯片的设置之后会提示我们是否保存,点击是即可。
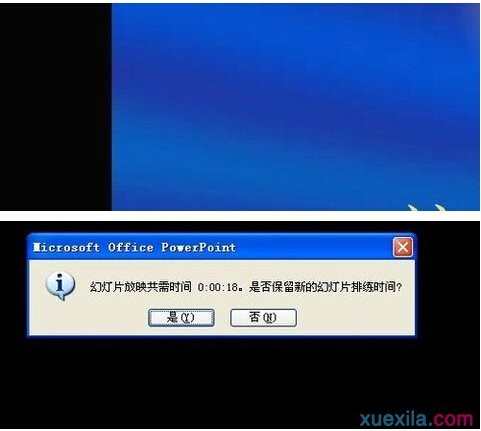
退出之后我们可以看到幻灯片文件已经被排成了一行,在进行文件保存之前,我们仍然需要进一步的操作,仍然点击幻灯片放映,点击设置放映方式,找到换片方式,勾选“如果存在排练时间,则使用它”,然后点击确定即可。
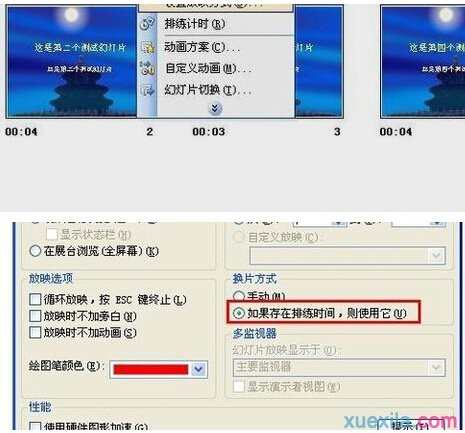
当然除了上述方法之外,我们还可以使用其他的方法设置自动播放。同样点击幻灯片放映,这次我们点击幻灯片切换,在右侧的弹出框中找到换片方式,在每隔中设置间隔时间,然后点击应用于所有幻灯片即可。
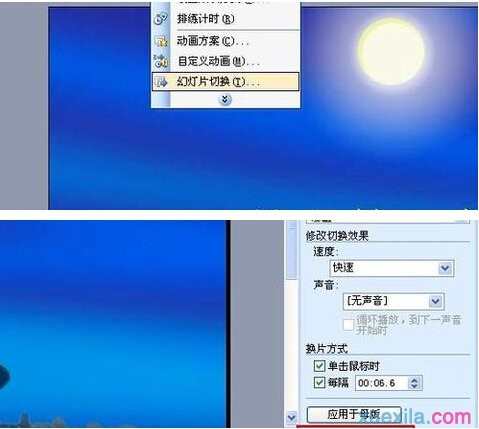
完成以上的操作,我们就可以保存文件了,此时我们点击文件菜单,然后点击另存为选项,默认的是保存为PPT格式,但是这种格式不会自动播放,因此我们需要选择另一种格式,找到后缀为pps的选项,然后点击保存即可。
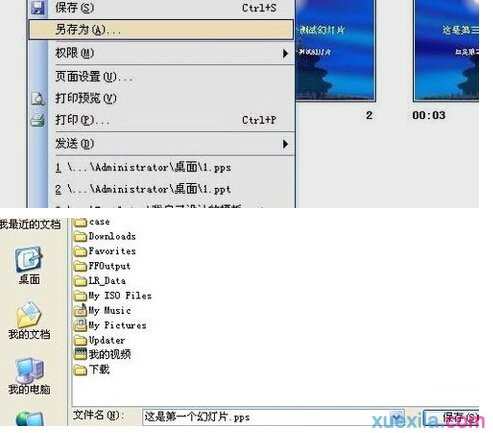
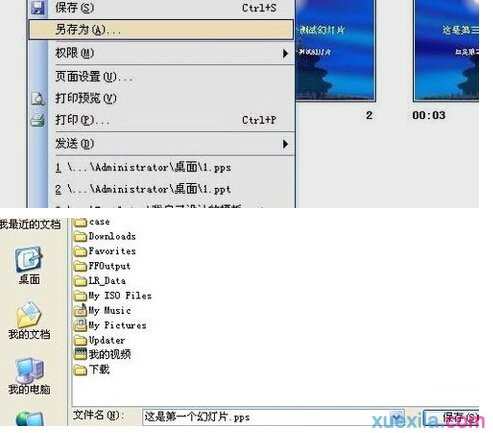
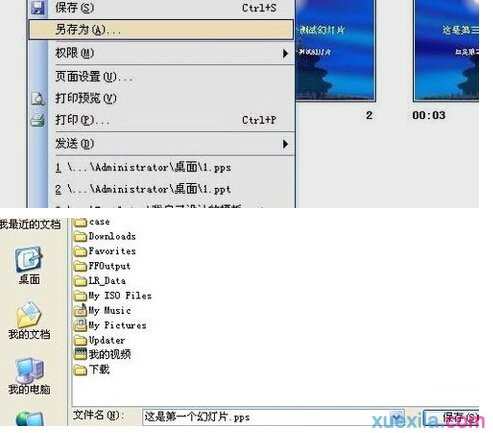
接着就是见证奇迹的时刻了,我们打开保存的PPS文件,看是不是根据你设定的时间自动播放了呀,当然制作成PPS文件的时候就不能对幻灯片进行修改了,因此在保存PPS文件的同时我们还需要保存一份PPT文件,以便于以后的修改。


怎样设置ppt幻灯片自动播放的评论条评论