photoshop怎么制作电子版名片
相关话题
名片是每个成熟的人在职场中的象征,那么你想要一款电子版的名片吗?我们可以使用photoshop来制作,下面是小编带来关于photoshop怎么制作电子版名片的内容,希望可以让大家有所收获!
photoshop制作电子版名片的方法
1、打开ps以后,按下组合键ctrl+n,新建一个文件,设置参数如图所示,然后点击确定按钮。

2、在菜单栏上执行:滤镜--纹理--马赛克拼。
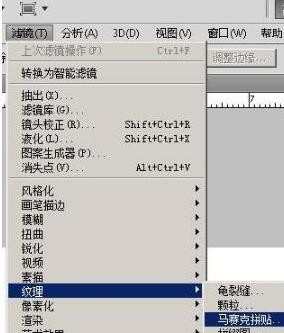
3、在打开的对话框中,设置参数如图所示,然后点击确定按钮。

4、打开一张眼睛的素材,然后拖动到名片中,形成图层1。


5、在图层1上进行操作,在工具栏上使用椭圆工具,设置羽化半径为10。

6、画出一个椭圆,将眼睛圈起来,然后执行ctrl+J,快速复制并形成图层,隐藏图层1,如图所示:

7、将新得到的图层设置混合模式为:线性光。

8、按下ctrl+t,打开自由变换工具,拖动图片到如图所示的位置,按下回车键就可以关闭自由变换工具。

9、使用文字工具,在属性栏设置参数如图所示,然后输入文字:BaiDu.com。
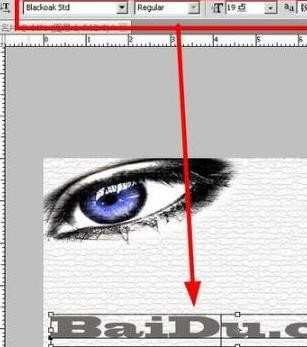
10、选中背景图层,然后使用矩形工具,给文字添加一个黑色的背景。
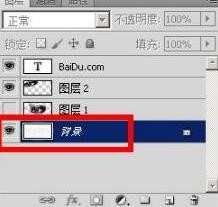

11、使用文字工具,在属性栏设置参数如图所示,然后添加名字:XXX。
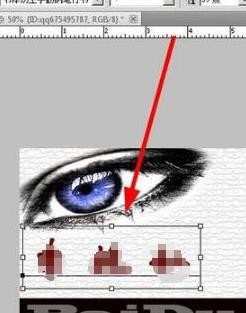
12、继续使用文字工具,添加职位信息和其他介绍,如图所示,这样我们的名片的正面就制作完成了。

13、接下来要制作背面,隐藏各个图层,只剩下如图所示的几个图层。

14、拖进来一张地球的图片,形成新的图层。

15、使用魔棒工具,点击白色背景,选中白色背景,按下delete键,删除背景,形成如图所示的效果。

16、按下ctrl+t,打开自由变换工具,放大地球,形成如图所示的效果。

17、在菜单栏上执行:图像--调整--去色,形成黑白图片。
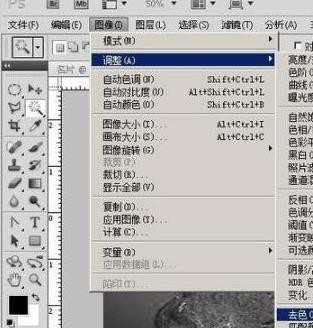

18、设置该图层的混合模式为:线性光。名片的背景基本上制作完毕,接下来可以做一些细微的调整。


19、使用曲线工具,调整曲线,可以实现不同的效果:


photoshop怎么制作电子版名片的评论条评论