word如何设置图片大小图文教程
发布时间:2017-06-12 08:26
相关话题
在Word中可以对插入在文档中的图片进行图片大小的调整,这样的调整图片大小后,使得图片与文章更加协调、美观。那么下面就由小编给大家分享下设置word图片大小的技巧,欢迎大家来到学习。
word设置图片大小的方法

设置word图片大小方法一:
步骤:选中需要调整大小的图片,直接单击图片,移动鼠标指针到图片的边上,此时鼠标指针变成双箭头的指针,用鼠标拖曳图片的四边,即可达到调整图片大小的目的。

设置word图片大小方法二:
步骤一:选中需要调整大小的图片,点击“格式”,在打开对话框选择“图片”命令,打开“设置图片格式”对话框。
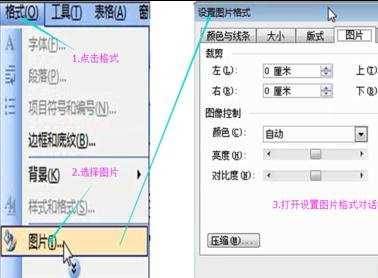
步骤二:在打开的“设置图片格式”对话框中,点击“大小”选项,在该选项卡里设置图片的高度、宽度,或者设置固定的图片缩放倍数。
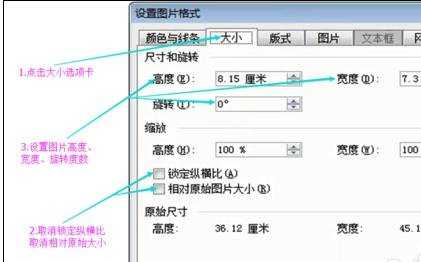
步骤三:设置好图片的指定高度、宽度后,点击对话框右下方的“确定”按钮,完成图片大小的设置,关闭“设置图片格式”对话框。

设置word图片大小方法三:
步骤:选中所要调整大小的图片,鼠标右键,弹出一个对话框,在弹出的对话框里点击“设置图片格式”命令,打开“设置图片格式”对话框,后续步骤和方法2一样。
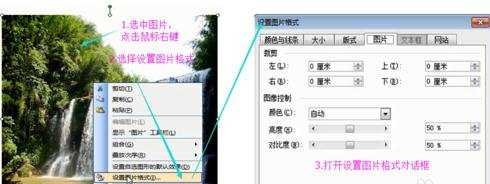
设置word图片大小方法四:
步骤:在图片工具栏选择设置图片格式图标,并点击该图标,打开“设置图片格式”对话框,后续步骤和方法2和方法三一样。
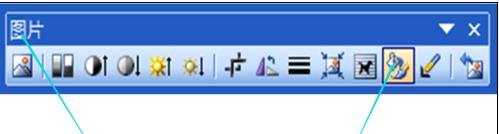
猜你感兴趣:
1.word如何设置图片大小和位置
2.word2013如何设置图片大小
3.设置word图片大小的四种方法
4.Word中进行设置统一图片大小尺寸的操作方法
5.word中怎样任意调整图片大小

word如何设置图片大小图文教程的评论条评论