PS滤镜打造多边形马赛克效果
发布时间:2017-03-21 08:47
多边形是可以很漂亮的,今天我们分享一个使用Photoshop来制作三角形像素效果的banner教程,只需几个简单的步骤即可完成,而且出来的效果也很赞哦,先来看看效果图,如果有兴趣,请继续往下看。
PS滤镜打造多边形马赛克效果
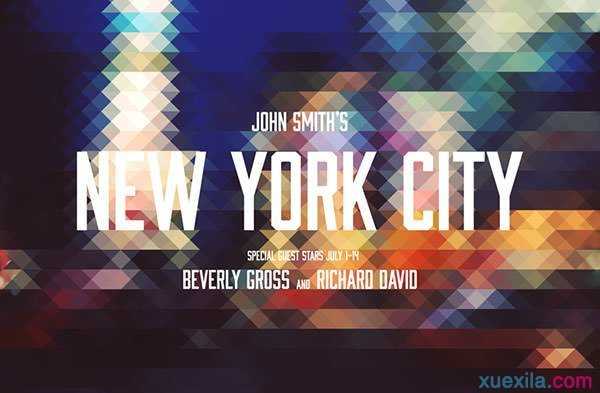
第1步
准备一张作为banner背景的照片,下面我们以下图作为演示

第2步
复制两次背景层。

第3步
使用自由变换工具(Ctrl + T 或选择主菜单”编辑”>”自由变换”)让图像水平倾斜45度

第4步
主菜单”滤镜”>”像素化”>”马赛克”,调整单元格的大小,大小根据你的banner图像大小来设置,这里是3888x2554px,所以我们设置为128px大小。
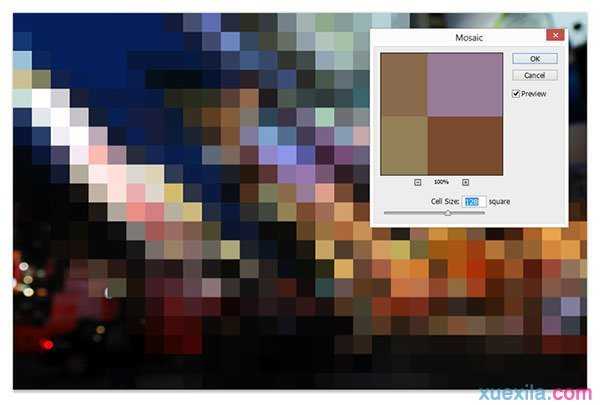
第5步
使用自由变换工具(主菜单”编辑”>”自由变换”)让图像水平倾斜「-45度」。(其实就是第3步的相反方向)
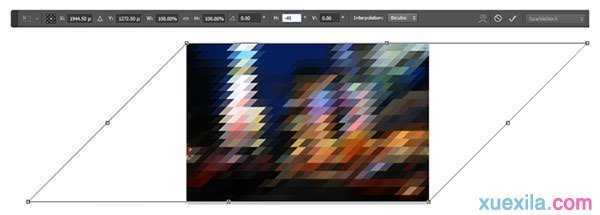
第6步
设置此图层的不透明度为50%」。
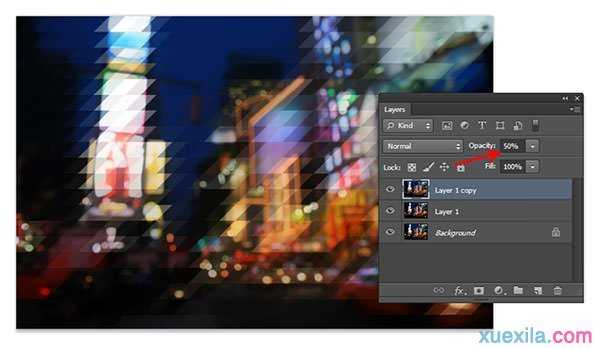
第7步
选择中间层,使用自由变换工具(Ctrl + T),让图像水平倾斜「-45度」
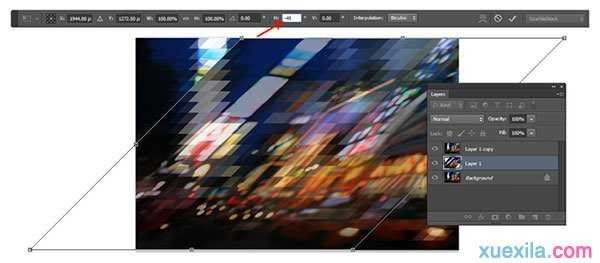
第8步
再使用一次相同的马赛克滤镜(提示:Ctrl+F就可以重复上一次的滤镜操作)


PS滤镜打造多边形马赛克效果的评论条评论