在word中添加书签的两种方法
发布时间:2016-12-20 10:25
相关话题
查看篇幅较长的word文档时,我们不能一次性看完。这时候,我们总要记住看到第几页,可时间一长,也记不太清了。这种情况,添加书签标记看到的地方,那么下面就由小编给大家分享下在word中添加书签的技巧,希望能帮助到您。
在word中添加书签方法一:
步骤一:先打开word文档,找到看到的地方。并用鼠标轻点看到的地方,例如,默笔示范的“鸡兔同笼”处。再点击“插入”。
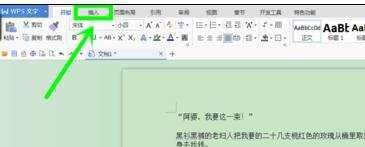
步骤二:在“插入”中,选中右边的“书签”。
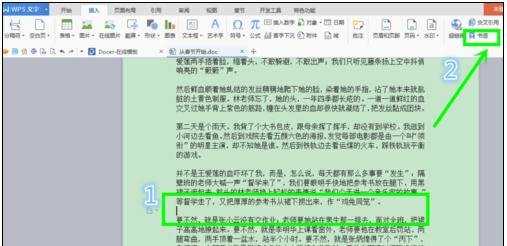
步骤三:在新弹出的对话框中,在上方即默笔圈中的区域,编辑书签名称,如“鸡兔同笼”。
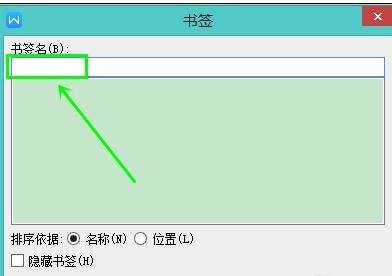
步骤四:编辑完毕之后,点击下方的“添加”。然后,记住要保存文档。保存之后,书签就添加成功了。
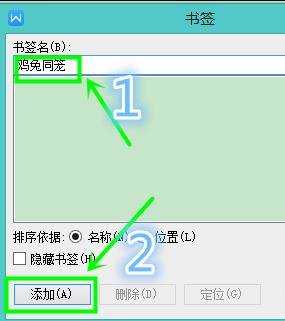
步骤五:下次阅读时,打开文档后。同样先点击“插入",再找到“书签”并点击它。

步骤六:选中“鸡兔同笼”书签后,点击右下方的“定位”。系统就会自动跳转到"鸡兔同笼“的位置处。然后点击"x",回到阅读模式。
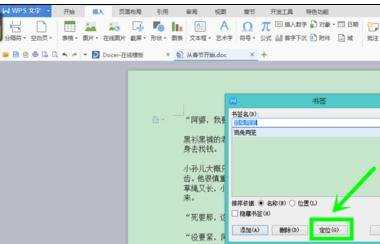
步骤七:你会发现就直接找到了“鸡兔同笼"处,是不是很方便呢?

在word中添加书签方法二:
步骤一:打开或者新建一个word文档,可以在桌面空白处单击鼠标右键新建,也可以点击开始新建一个word文档
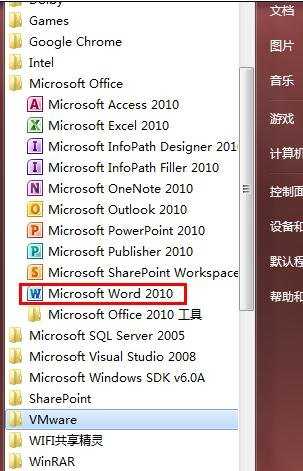
步骤二: 首先要选择插入选项卡
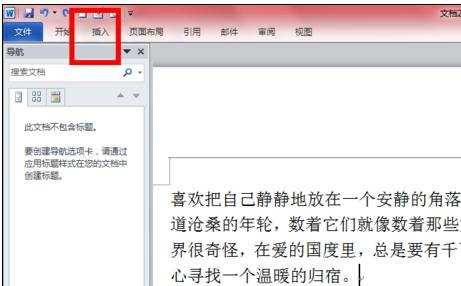
步骤三:在链接区域中单击书签
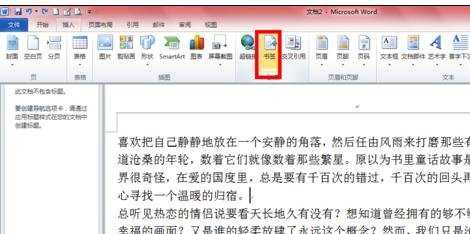
步骤四: 打开书签对话框,输入书签名,然后点击添加即可
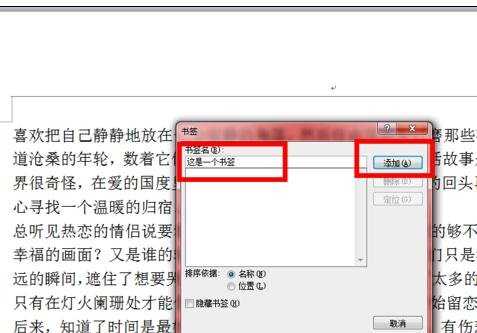
步骤五:下次要定位的时候,选择插入选项卡,点击书签,打开书签对话框,然后点击定位,就可以快速找到刚才的位置了
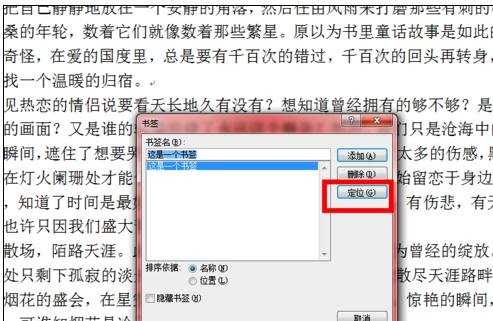

在word中添加书签的两种方法的评论条评论