word2007怎么从第三页设置页码
发布时间:2016-11-06 13:20
相关话题
很多人都会使用word软件写论文或者编辑其他文档,而且在有封面、索引等各种情况下时,前面几页都不需要页码或者说不需要与后面的页面一样,而且很多是从第三页开始才需要设置页码的。那么下面就由小编为大家分享下word2007从第三页设置页码的技巧,希望能帮助您。
word2007从第三页设置页码的步骤如下:
步骤一:打开你的文档第三页,光标放到第三页的最前面来:
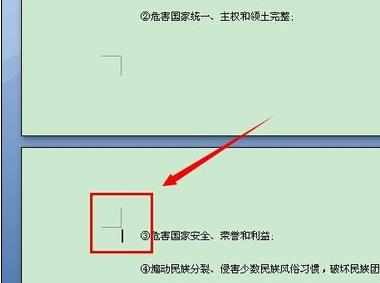
步骤二:然后选择“页面布局”里的“分隔符”,点击分隔符后会出现一些选项,下面分节符里有一个“下一页”选项,点击:
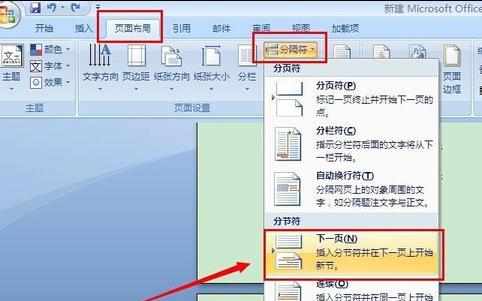
步骤三:会发现此页前面多了一页空白的,不用管先:

步骤四:然后在此页页脚处双击,进入编辑页脚状态,并且点击上面设计选项中的“链接到前一条页眉”选项:


步骤五:然后选择菜单上面“页码”里的“设置页码格式”:

步骤六:在设置页码格式里,选择页面编码里的“起始页码”,默认一般为1或者你自己定,点击确定:

步骤七:现在页脚还没页码,还需要点击“页码”里的“当前位置”里选择一种页码格式,里面很多种选择自己想要的即可,这里选择简单的普通数字:
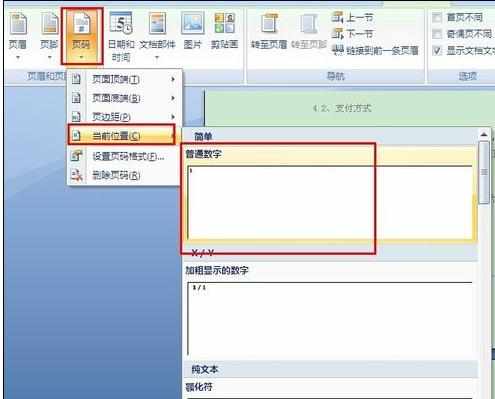
步骤八:然后就可以看到页脚处有页码了,且是连续的:
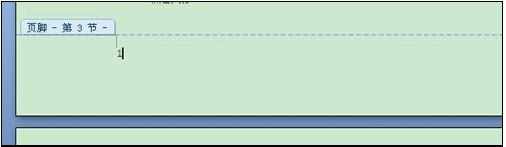
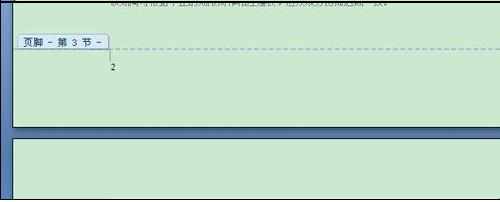
步骤九:如果想要让页码居中或右边显示,那么就点击开始菜单里的居中或右对齐:

步骤十:最后双击正文,找到空白页面点击“Delete”键删除:

步骤十一:然后保存那些从第三页开始有页面的文档就可以了:
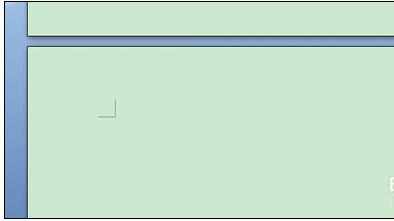
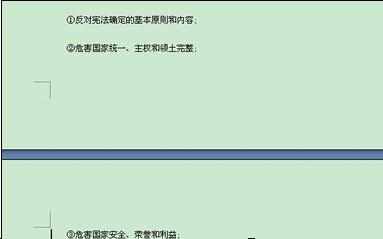


word2007怎么从第三页设置页码的评论条评论