excel裁剪功能的使用方法
相关话题
Excel中的裁剪功能具体该如何使用呢?接下来是小编为大家带来的excel裁剪功能的使用方法,供大家参考。
excel裁剪功能的使用方法(一)
步骤1:在工作表中选择要裁剪的图片。
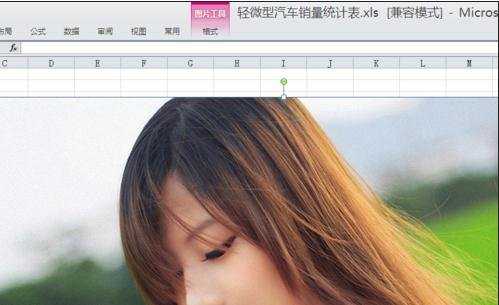
步骤2:在功能区域“图片工具”下“格式”选项卡上的“大小”组中,单击“裁剪”。
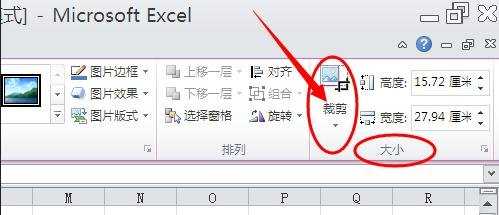
步骤3:如果是要裁剪某一侧,将该侧的中心裁剪控点向里拖动即可。
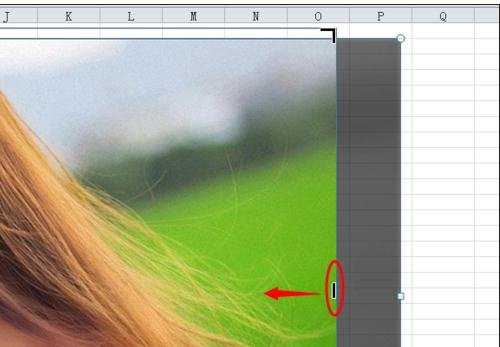
步骤4:如果是要同时均匀地裁剪两侧,按住 Ctrl 的同时将任一侧的中心裁剪控点向里拖动。
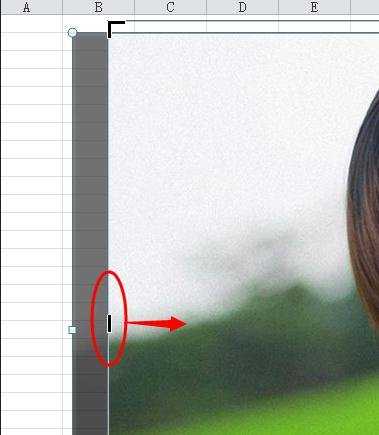
步骤5:如果是要同时均匀地裁剪全部四侧,按住 Ctrl 的同时将一个角部裁剪控点向里拖动。
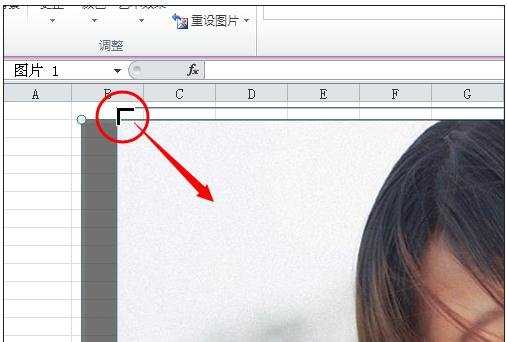
步骤6:如果是要放置裁剪,请移动裁剪区域或图片。完成后按Esc键退出。
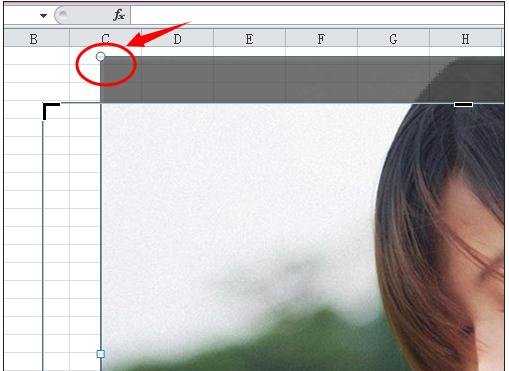
步骤7:裁剪完成以上步骤后,我们还可以根据需要继续裁剪。
步骤8:裁剪为特定形状,首先选择要裁剪为特定形状的图片。在“图片工具”下“格式”选项卡上的“大小”组中,单击“裁剪”下的箭头。 单击“裁剪为形状”,然后单击要裁剪成的形状。
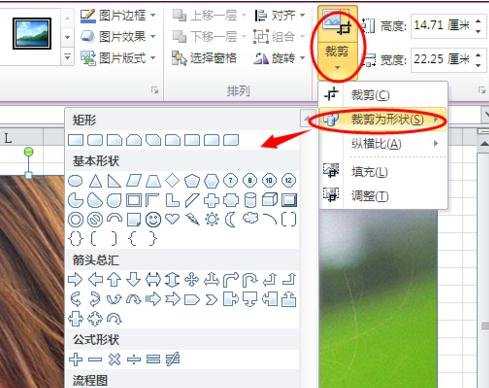
步骤9:裁剪为通用纵横比的图片。在“图片工具”下“格式”选项卡上的“大小”组中,单击“裁剪”下的箭头。点击“纵横比”,然后单击所需的比例。

步骤10:通过裁剪来适应或填充形状的图片。在“图片工具”下“格式”选项卡上的“大小”组中,单击“裁剪”下的箭头。单击“填充”。
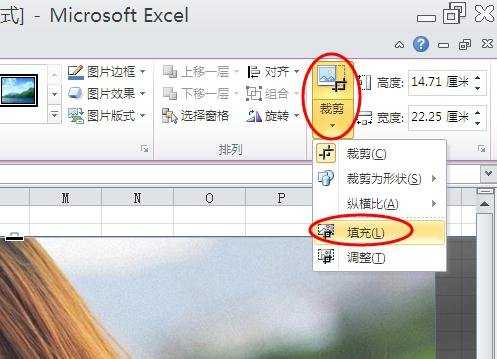
excel裁剪功能的使用方法(二)
步骤1:想要快速截图就是直接按下键盘上的“ Print Screen SysRq ”这个快捷键,然后直接ctrl+v到excel中,或者想要截取当前屏幕的话可以选择“Alt+Print Screen SysRq”这个快捷键截取。

步骤2:打开excel表格,直接粘贴

步骤3:想要剪裁图片,或者是觉得图片有些地方需要修改
步骤4:我们直接---双击图片,在图片工具--格式的右侧,可以看到剪裁功能

步骤5:然后我们就可以选择自己想要截取的部分了,如图
步骤6:然后在空白处单击就可以看到修改后的图片了

步骤7:当然想要剪裁想要的形状,我们可以双击图片,在剪裁功能的下方找到--形状--,在这里可以选择自己喜欢的形状
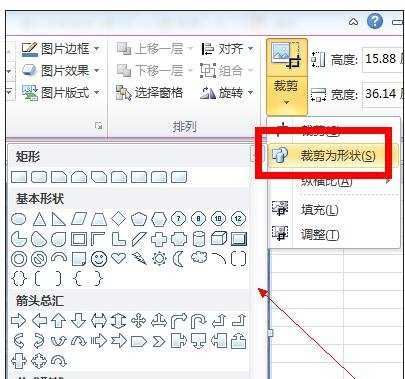
步骤8:最后修改的结果如下
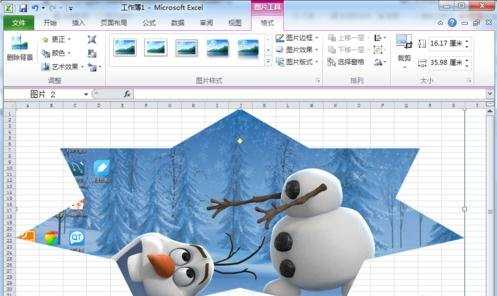
看了excel裁剪功能的使用方法还看了:
1.怎么使用excel2007的裁剪工具
2.excel2010图片裁剪的方法
3.excel中图片裁剪的方法
4.excel怎么剪裁图片
5.excel2010怎么剪裁图片
6.Excel2013特色功能怎么用
7.Excel2013怎么使用截图功能

excel裁剪功能的使用方法的评论条评论