ppt如何设置自动播放下一张图片
相关话题
我们在设计完PPT后演示给别人看的时候,在幻灯片的切换还有自定义动画的演示过程经常需要鼠标去一点一点的,这样有时候确实挺累的。那如何让ppt自动播放下一张呢?小编就为你解如何让ppt自动播放下一张这个问题,希望对你有所帮助。
ppt自动播放下一张图片的方法
给幻灯片ppt设置自动播放,可以引用PPT转换器来实现。PPT转换器能将你的幻灯片文档转换为视频格式,可以设置幻灯片切换自动播放跟背景音乐循环播放,让整个幻灯片成为流畅无阻的视频播放。
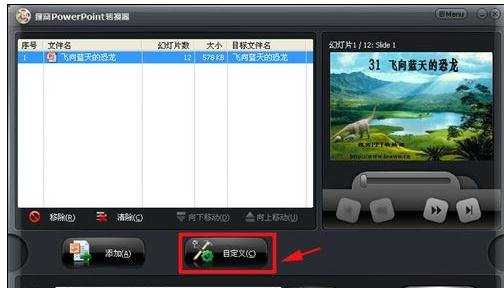
3在PPT转换器设置“自定义”→“换片时间”里面,我们可以设定默认幻灯片换片时间的秒数,当然此设置有个提示就是只能对于那些原本PPT里面没有设置了换片时间才有效。
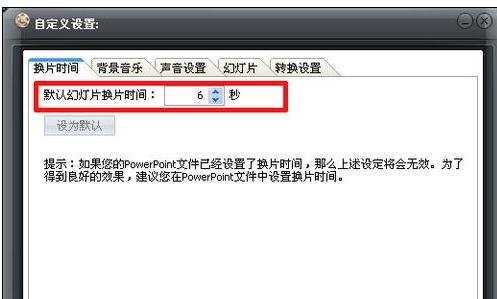
4设定PPT切换时间后,再给幻灯片选择转换成一种视频格式,例如“flv”。在PPT转换器里面的预设方案里可选择,最后点击“start”按钮进行转换,转换完成后的ppt就是视频格式,只要点击视频,PPT里面的内容就自动播放。
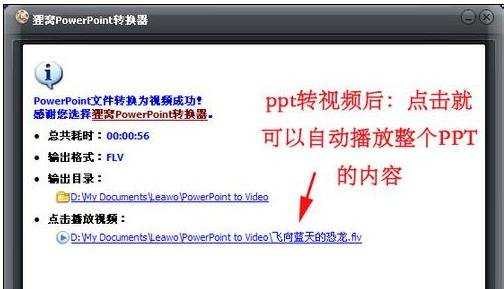
END
powerpoint软件内设置步骤
第一种:设置所有幻灯片按照统一的时间间隔自动播放PPT:①进入“视图”单击“幻灯片母板”进入母板状态:
然后单击进入“切换”选项卡,在“计时”菜单组中的“换片方式”中将“设置自动换片时间”勾选,在后面输入时间(如下图中,我设置的“00:06”表示6秒钟自动播放到下一页,每6秒翻转到下一张)

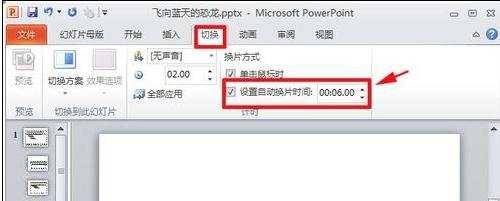
第二种:任意设置每个页面时间间隔让PPT自动播放:此方法与上面第一种方法相同,只是不要进入“幻灯片母板”状态,直接进入“切换”,然后鼠标单击选中左边的幻灯片,对每一个幻灯片设置时间。
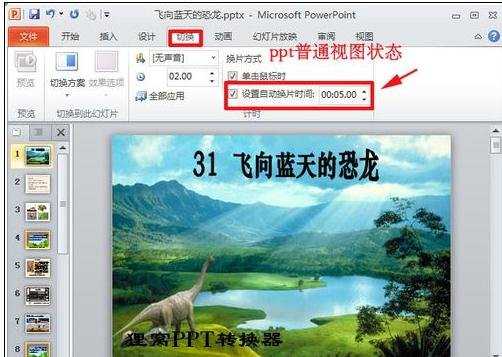
第三种:按排练时间设置PPT自动播放:进入“幻灯片放映”选项卡,然后单击“排练计时”,此时,左上方会出现一个“预演”记时(如下图),可以让你当作排练演示,记录你在当前幻灯片上演示了多长时间。
单击鼠标左键或按键盘上的空格键可以进入下一个幻灯片中,然后重新开始记录你在下一个幻灯片中排练演示了多长时间,直到最后结束的时候PowerPoint会提示“幻灯片放映共需时间 **。是否保留新的幻灯片排练时间?”(如下图)选择“是”,下次PPT自动播放时就会自动使用你这次保存的“排练时间”自动播放。
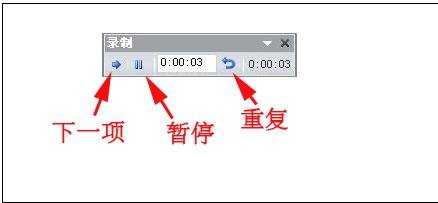


ppt如何设置自动播放下一张图片的评论条评论