excel怎么设置斜线表头
发布时间:2017-02-27 15:14
相关话题
我们在用excel制作报表是,经常会遇到一个单元格需要分成两部分,这样的操作称为添加斜线表头,下面让小编为你带来excel设置斜线表头的方法。
excel设置斜线表头步骤:
1、找到电脑桌面上的Excel,双击打开,选择表格区域,如图所示
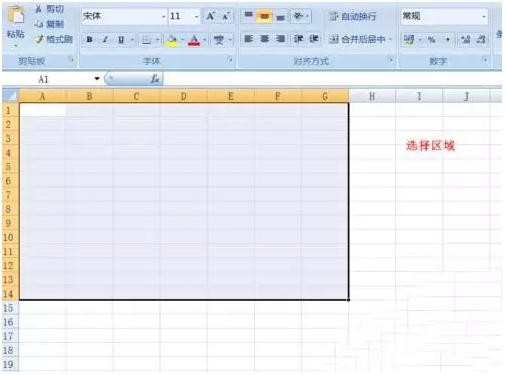
2、鼠标右键单击,出现复选框,选择“单元格格式”如图所示。
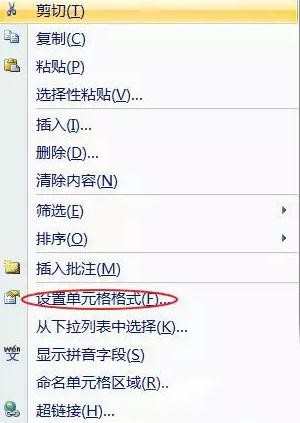
3、在出现的对话框中选择“边框”,如下图所示。
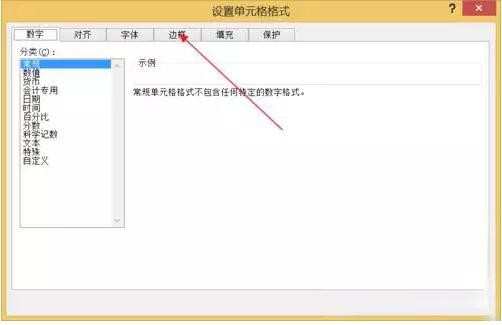
4、在新的对话框中左边选择想要的线条,右边勾选内边框和外边框,点击确定,如下图所示。
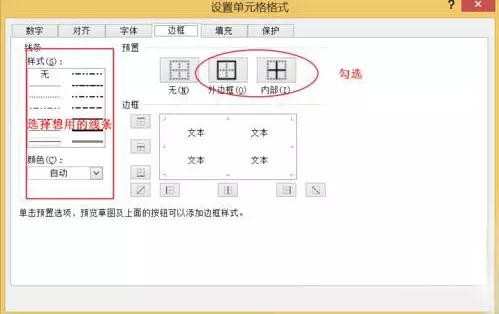
5、把鼠标表格中选择表头第一个框,右键单击,选择单元格格式,如下图所示
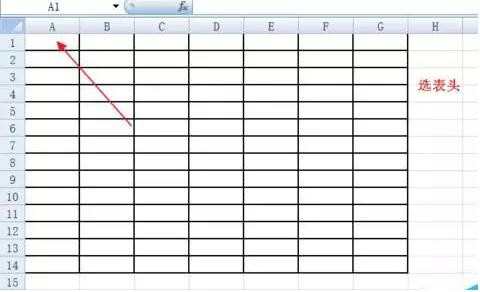
6、选择边框——斜线,选择自己喜欢的方向。点击确定,如下图所示
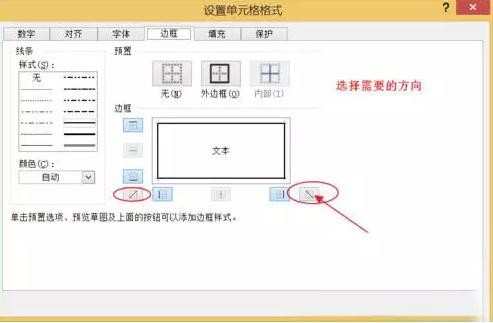
7、在设置好斜线的方框中输入文字,再按住alt+enter换行,如输入“项目”和“名称”,先输入项目,再按住Alt+Enter换行,输入“名称".如下图所示
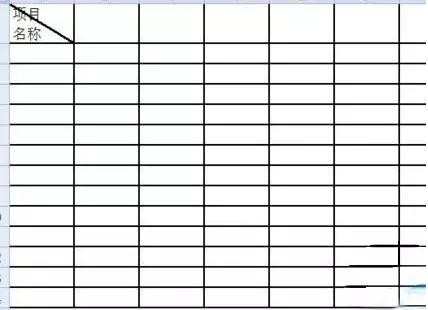
8、输入完后,把鼠标移到”项目“前,加空格,以免斜线遮挡文字。如下图所示
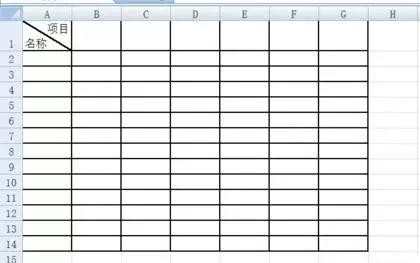
9、接下来,鼠标放到表头那一行的行序上,右键单击,选择”行高“,修改行高。这样就完成了,如下图所示
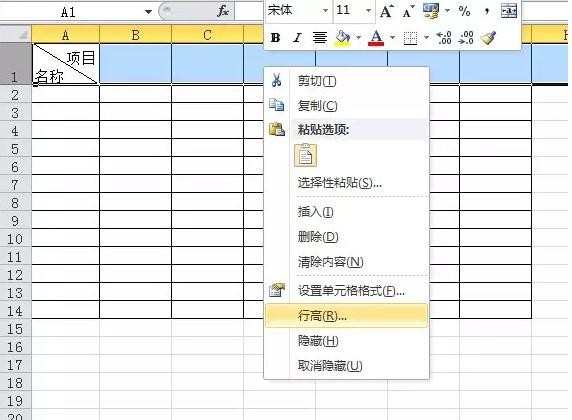
以上就是excel设置斜线表头方法介绍,操作很简单的,大家学会了吗?希望能对大家有所帮助!
关于excel设置斜线表头的相关文章推荐:
1.excel如何设置斜线表头
2.excel中制作复杂斜线表头的教程
3.excel表头斜线设置
4.怎么在excel中制作双斜线表头
5.excel2003如何设置斜线表头

excel怎么设置斜线表头的评论条评论