ppt怎么制作相册
对于幻灯片的制作,怎么去制作一个相册呢?下面小编就为你介绍ppt怎么制作相册的方法啦!
ppt制作相册的方法:
Step 1: 打开PowerPoint,找到工具栏内的“插入”按钮,点击后弹出“相册”的配置选项

Step 2: 点击“文件/磁盘”按钮,浏览到存放照片的文件夹位置,按ctrl+A组合键,选中该文件夹下的所有图片,然后点击“插入”按钮
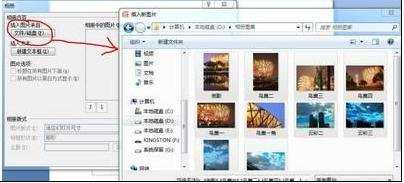
Step 3: 插入所有图片后,会看到以下图示,这才是最关键的
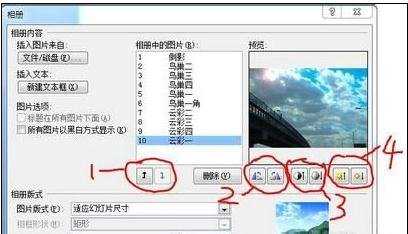
第1组选项按钮-----通过上下按钮调整图片在相册中的顺序;
第2组选项按钮-----调整旋转图片,向左或向右90°旋转
第3组选项按钮-----调整图片的对比度
第4组选项按钮-----调整图片的亮度
Step 4: 可以根据相册的风格创意通过以上四组按钮做简单的调整,但PowerPoint制作相册最神奇的地方在“相册版式”选项区域,先说“图片版式”,打开“图片版式”右边的下拉列表中会看到如下图示
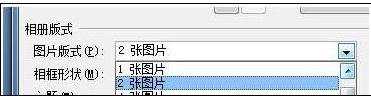
每页PPT是放1张图片还是4张图片,是否带标题都可以自定义选择。这里我选择的是“2张图片(带标题)”。
Step 5 : 选择相框的形状,这里在“相框形状”的下拉列表里,给我们准备了七种不同风格的相框。电脑知识
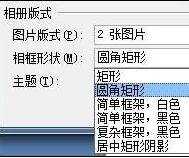
Step 6 : 在默认情况下,相册的“主题”是空白的,根据创造需要,我们可以做相应的更改,这里有点讨厌的就是“主题”的风格不能预览,先选择Apex(顶峰),后面再调整一下。
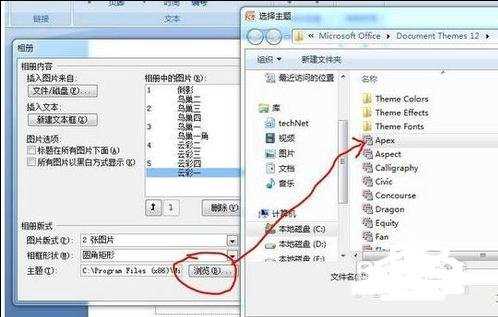
Step 7: 检查所有的选项都无误后,点击“创建”按钮就能看到创建的相册了,比如添加动画效果等其他锦上添花的动作跟做PPT一样了。
小白看完老黑的演示,惊诧不已:“这也太简单了吧?我要是想改相册呢?”
“够简单吧?呵呵,”老黑笑了笑,“别看这相册简单,却省去了你缩放尺寸、调整分辨率的麻烦,不管你原始文件多大,都给你自动的优化调整为合适的大小,我刚才给你演示的这9张图片,加起来就41M,现在整个相册才2.48M。更改相册更简单了,当创建完相册以后,在相册按钮下会有一个“编辑相册”的选项,点击后就会看到如Step3中的图示,唯一不同的就是右下角的“创建”按钮变成了“更新”按钮。”
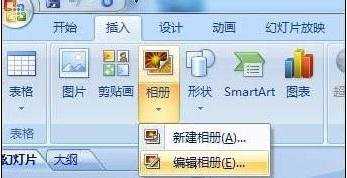

ppt怎么制作相册的评论条评论