Excel中表格数字输入后会变化的解决方法
发布时间:2017-04-09 06:37
相关话题
有时候,我们在办公软件Excel中输入数字的时候会发生变化。怎么输入都在变,那怎样才能将变化的数字修改修正呢?今天,小编就教大家在Excel中表格数字输入后会变化的解决方法。
Excel中表格数字输入后会变化的解决步骤如下:
在电脑上找到你需要的Excel电子表格,打开。

输入相关数据,当输入到身份证号时,发现输入“回车”确认后变成这个样子。

如果你只是选择本表格中的这一个空,那么你直接左键点击填入身份证号的这一个空。再点击右键。
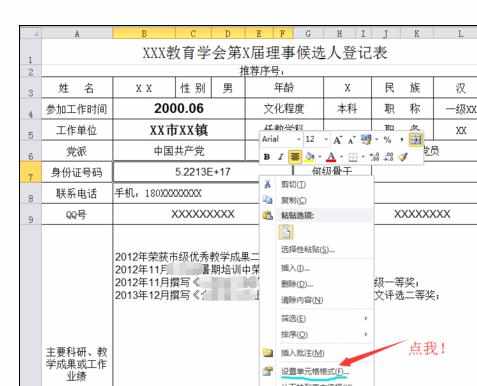
然后选择“设置单元格格式”进入,会出现一个“设置单元格格式”框,点击第一个“数字”。(一般进入后都是默认为“数字”这一栏。)

选择“文本”,点击“确认”,单元格显示的内容与输入的内容完全一致。然后输入你的身份证号码即可。
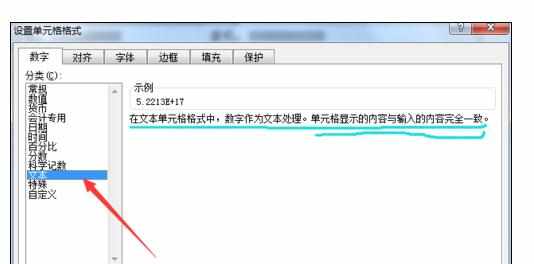

Excel中表格数字输入后会变化的解决相关文章:
1.excel表格输入数字变的解决方法
2.Excel输入长数字变成了乱码怎么办
3.Excel中输入数字变成日期的解决方法
4.Excel表格中输入的阿拉伯数字变成字母
5.excel表格数字变成e+的处理方法

Excel中表格数字输入后会变化的解决方法的评论条评论