win7如何清理c盘 win7清理c盘教程
发布时间:2017-02-24 14:32
相关话题
许多人在安装程序时总是不注意喜欢将程序安装在c盘。诸不知这样会使电脑运行速度变慢。那么win7如何清理c盘呢?今天小编与大家分享下win7清理c盘教程,有需要的朋友不妨了解下。
win7清理c盘教程一
点击“开始”→“所有程序”→“附件”→“系统工具”。
用系统自带的“磁盘碎片整理”、“磁盘清理”进行C盘整理。如图:
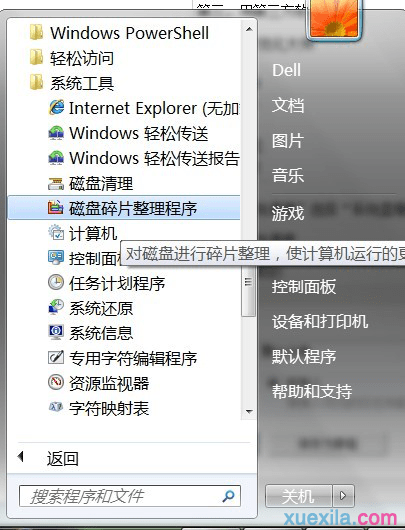
win7清理c盘教程二
1、首先,打开资源管理器,查看一下C盘的空间是不是已经不多了,如果是不多的情况,则会显示红色。如果显示红色,你需要对你的磁盘进行清理。

2、右键C盘,然后在弹出的菜单中选择最下面的属性,进入C盘的属性页。

3、在属性页中,有一个磁盘清理的按钮,即清理这个磁盘的垃圾文件,用鼠标点击这个按钮。

4、然后程序会开始查找垃圾文件以及计算能释放多少硬盘空间,如果你的垃圾文件过多,这会需要很长的时间。

5、当查找 完成,会出现一个列表,里面是一些没有用的文件,并且前面会有选项,让你根据自己的选择来删除某些文件,选定之后点击确定

6、此时会有一个提示,要你确认是不是删除这些文件,如果你确认无误,点击删除文件即可。

7、如图,程序正在清理这些你选定的文件,清理完成之后,你的C盘空间会多出很大一部分。

8、如果你的磁盘空间实在太小,你可以在属性页中选中压缩驱动器来节约磁盘空间,通过这种途径可以一定程度上节约空间。

win7清理c盘教程相关文章:
1.怎样清理win7电脑系统的垃圾
2.如何清理电脑应用软件缓存
3.如何清理电脑系统垃圾
4.电脑如何自动清理垃圾文件 图文详解
5.如何清洁电脑 电脑保养绝招
6.怎样清空电脑内存

win7如何清理c盘 win7清理c盘教程的评论条评论