excel2003统计成绩的方法
相关话题
Excel中的统计成绩具体该如何操作呢?下面是由小编分享的excel2003统计成绩的方法,以供大家阅读和学习。
excel2003统计成绩的方法:
统计成绩步骤1:新建一张工作表,在表格中输入相应的数据,如学科、姓名、学号,学生成绩等,如下图;我们输入24个学生的成绩作为演示。下面的数据是我们最原始收集到的数据,我们现在就对这些数据进行处理。
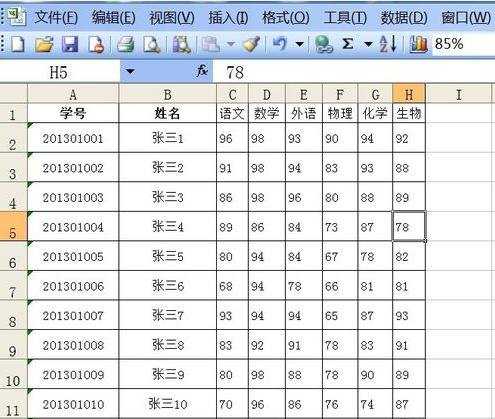
统计成绩步骤2:在每个学科后面插入一列,在表头中输入学科排名,如语文课后面这一列输入“语文排名”;在最后两列分别输入总分和总分排名;如下图所示;

统计成绩步骤3:在表格后面输入统计指标,如平均分,最高分,最低分,及格率,优秀率;我们计算时就可以计算出相应科目的指标。如下图所示;

我们一般喜欢把总分第一名的学生排到第一,所示,我们先求出学科的总分来。在O2单元格中输入公式 =SUM(C2+E2+G2+I2+K2+M2),如下图,通过自动填充功能完成其他学生的总分计算。

统计成绩步骤4:对总分进行排序,我们把光标移动到总分列,点击“数据”-“排序”,主要关键字我们选择总分,按降序的方式进行排序,如下图所示;设置好后点击确定;
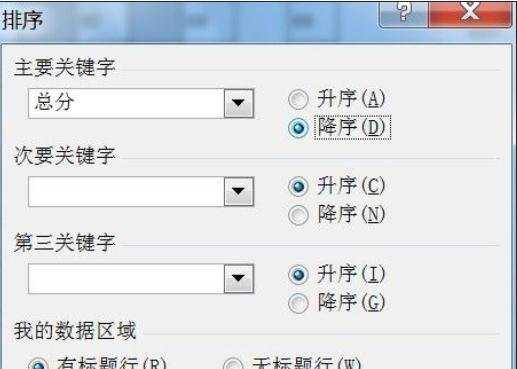
统计成绩步骤5:这一步我们就可以来求学生的总分排名了,大家注意这一步不要用自动填充功能给总分编序号,因为可能会出现分数相同的情况,我们用公式来编写,如果出现分数相同,那么排名也将相同,名次自动往后推。我们在P2中输入公式 =RANK(O2,$O$2:$O$25),大家一定要用上"$"符号引用,不然排名将会出错;自动完成数据填充。如下图

统计成绩步骤6:学会了上面这一步,我们对学科单科排名也就简单了,我们分别在 D2,F2,H2,J2,L2,N2,中输入公式 =RANK(C2,$C$2:$C$25),=RANK(E2,$E$2:$E$25),=RANK(G2,$G$2:$G$25),=RANK(I2,$I$2:$I$25),=RANK(K2,$K$2:$K$25),=RANK(M2,$M$2:$M$25),可以求出第一条记录在所有记录中的排名。如下图;
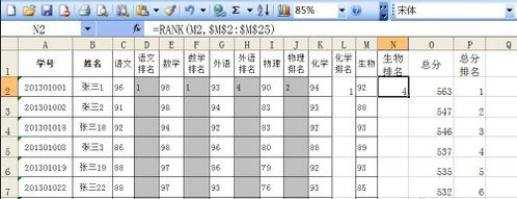
统计成绩步骤7:我们用自动填充功能,完成所有单科成绩的排名,如下图,可以看出,分数相同的学生的排名也是相同。
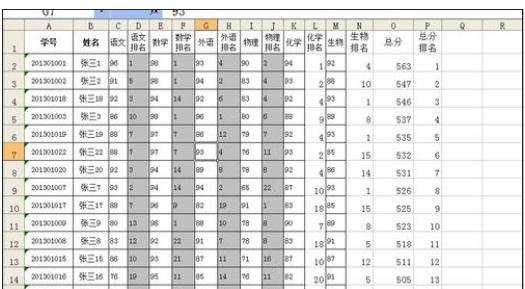
统计成绩步骤8:下面我们来求学生的平均分,在c27单元格中输入=AVERAGE(C2:C25),如下图,我们用自动填充功能完成其它学科平均分的计算。

统计成绩步骤9:用同样的方法,使用MAX()计算最高分,MIN()计算最低分;countif()计算及格人数,这个函数的具体用法请大家百度找一下,这里只告诉大家用这个函数实现,我们在公式栏输入=COUNTIF(C2:C25,">=60"),在优秀人数中我们改为=COUNTIF(C2:C25,">=90"),之后 用自动填充功能完成其它单元格的填充。

统计成绩步骤10:现在我们来计算及格率和优秀率,及格率(优秀率)=及格人数(优秀人数)/总人数,我们刚才计算的及格人数在C32单元格,学生总数为24,所以在公式中输入=C30/24,同理,在优秀率中输入=C32/24。自动完成后面学科的计算。

统计成绩步骤11:选择中 c31:m31和c33:m33,设置数据以%显示;如图所示。接着我们删除排名列中的统计指标。因为这些数据是复制过来的,我们根本不需要它。
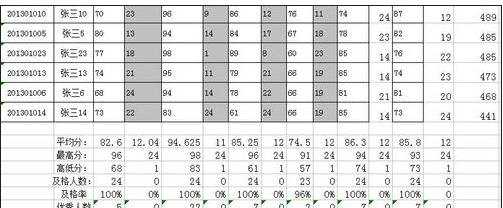

统计成绩步骤12:一张统计分析表格基本就制作完成了,我们只需要对表格进行一定的美化处理就可以了。

看了excel2003统计成绩的方法还看了:
1.excel2003成绩表排名的教程
2.excel 2003统计人数的方法
3.excel2003中计算合计项的方法
4.教你如何使用Excel函数 统计成绩分数
5.如何用excel统计个数的方法
6.巧用Excel函数统计学生成绩
7.如何利用excel统计数据的方法

excel2003统计成绩的方法的评论条评论