win8笔记本电脑怎么分区
发布时间:2017-05-16 11:21
在平时的日常生活里,许多人反应遇到了有时想要在win8笔记本电脑分区但又不知道怎么做的情况,该如何解决win8笔记本电脑分区这个难题呢?下面是小编收集的关于win8笔记本电脑怎么分区的解决步骤,希望对你有所帮助。
win8笔记本电脑怎么分区
在开始界面下 点击【桌面】或【Win+D】快捷键或单独按【Win】显示桌面。
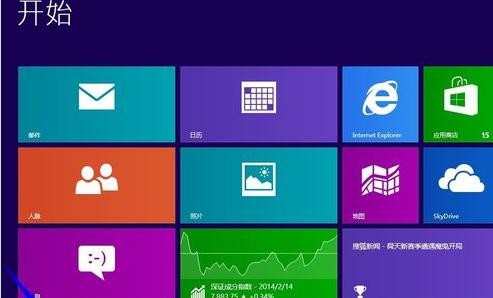
2 在桌面的最左下角点击鼠标【左键】再点击【磁盘管理】。
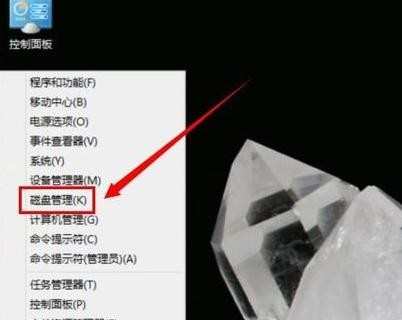
3 进入硬盘管理以后,在最在的一个分区,也就是C盘上点击右键选择【压缩卷】

4 正在查询可以获取可以压缩的空,等一会就可以了。
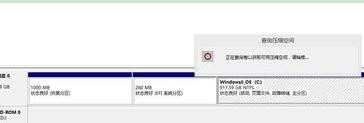
输入你要压缩多大的空间,如我的这台笔记本电脑如下图所示:最后点击【压缩】
注:根据你磁盘空间的大小,来决定压缩的时间。
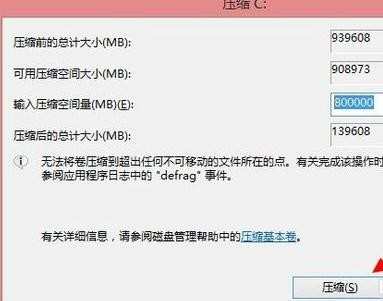
压缩完成以后,就会显示XXXGB未分配。

在未分配的磁盘上点击右键,选择【新建简单卷】

进入新建简单卷的向导界面中,点击【下一步】
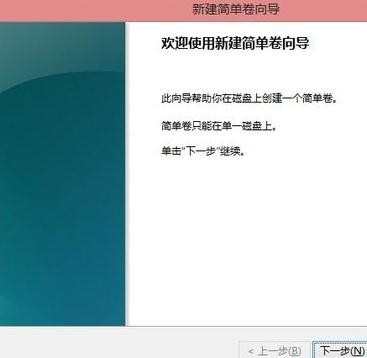
输入你要新建分区的大小,我打算分成四个区。所以26000G就可以了。这事要根据个人的需求来定的。
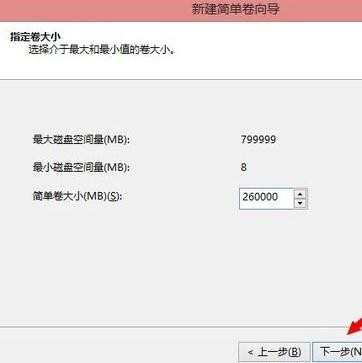
分配一个驱动器号。比如:E、F、G等等。到Z都可以。但是不能为A、B。
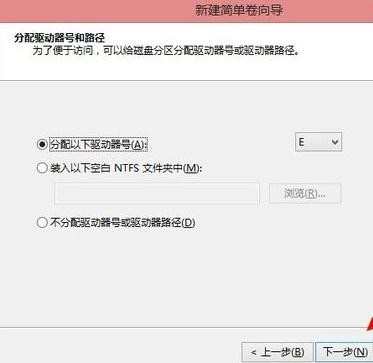
确定是否要格式化这个分区,新建的分区当然需要格式化才可以正常使用了。保持默认的,点击【下一步】
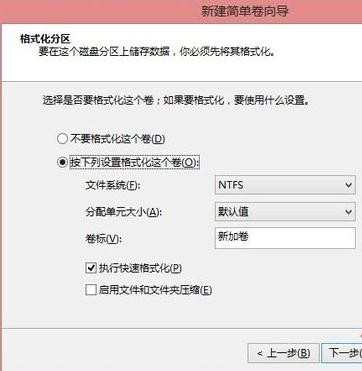
新建分区完成。此时会自动格式化磁盘的。等着就可以了。
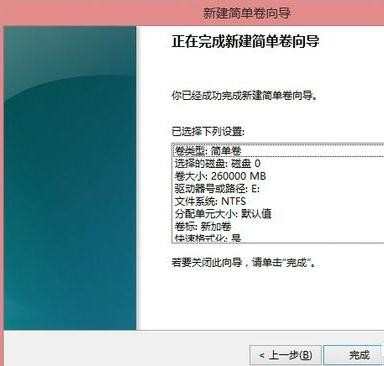
格式化完成以后,就会出现如下图所示的。
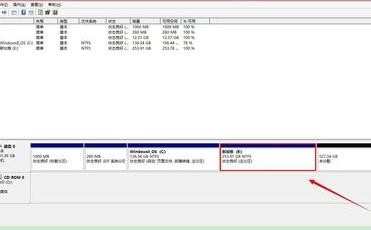
再到了我的电脑里去看看,多出来了一个盘符了吧!
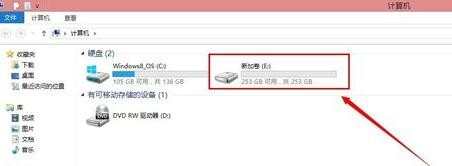

win8笔记本电脑怎么分区的评论条评论