excel2007表格制作图表方法
发布时间:2017-05-27 13:39
用Excel2007表格可以制成简单的成绩分数表格,根据简单的成绩分数表格如何制作图表呢?下面小编给大家介绍关于excel2007表格制作图表方法的相关资料,希望对您有所帮助。
excel2007表格制作图表教程
01我们要建一个Excel表格。(如图所示)
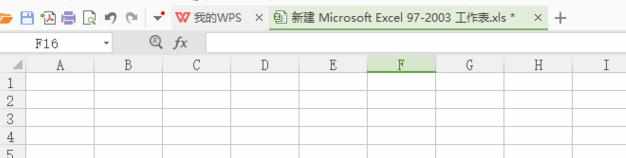
02然后,在表格选择制作范围,在表格输入学号、姓名、语文、数学、外语、总分以及标题。(如图所示)

03接着,显示这样看起来并不美观,所以我们要对这个表格进行修改。先对表格设置边框,提前把要制作的表选上,在“开始”菜单栏中选择并点击“表格图标”,在其选择“所有框线”,表格就有了边框。(如图所示)


04显然黑色边框不适合,所以我们要对边框进行选择颜色,同样也是把要制作的表选上,也是点击“表格图标”,在其选择“其他边框”,弹出“单元格格式”中选择颜色以及在边框中外边和内边都选上,然后点击“确定”。(如图所示)
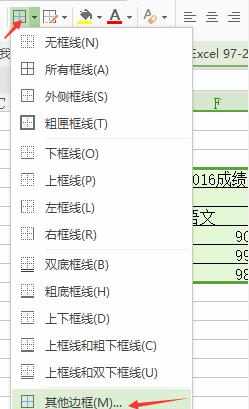

05接着,把所有文字都居中,同样也是选中文字。(如图所示)

06然后,对文字的字体以及颜色进行修改,把字修改成“微软雅黑字体”,颜色选择为“浅蓝色”。(如图所示)


07最后,把标题“合并居中”,然后把标题的背景颜色改成“紫色”。(如图所示)

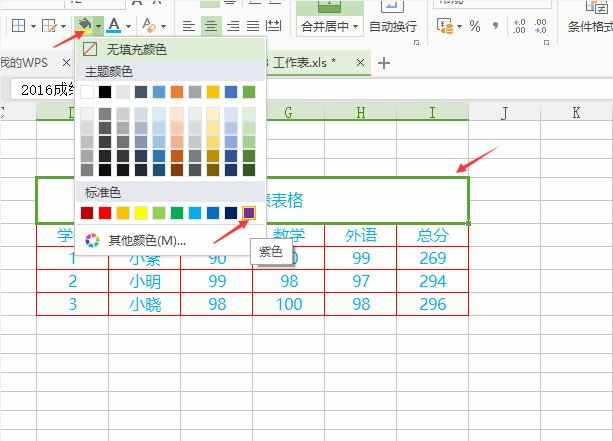
08这就是一个简单的表格制作。(如图所示)
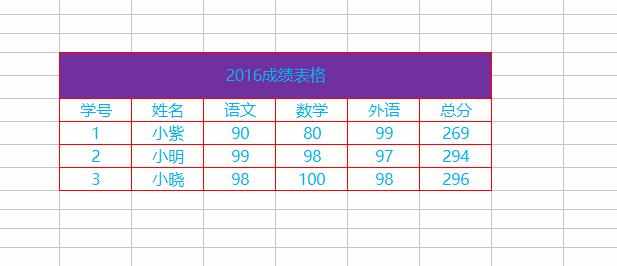

excel2007表格制作图表方法的评论条评论