word设置首页不显示页码的两种方法
发布时间:2016-12-02 17:16
在使用word工作表的时候,有时想把文档设置成首页不显示页码,从第二页开始显示页码,该如何操作呢?那么下面就由小编给大家分享下word设置首页不显示页码的技巧,希望能帮助到您。
word设置首页不显示页码方法一:
步骤一:双击首页页面底部的位置
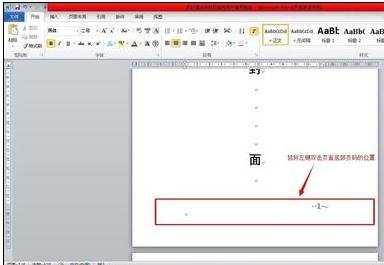
步骤二:上面会弹出“页眉”“页脚”“页码”三个选项

步骤三:将“首页不同”前面的“√”选上
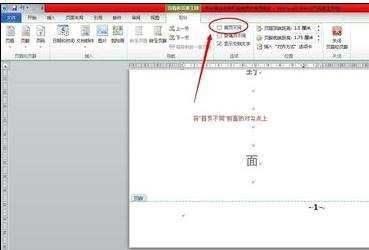
步骤四:前面的“√”选上后,点击关闭页眉页脚
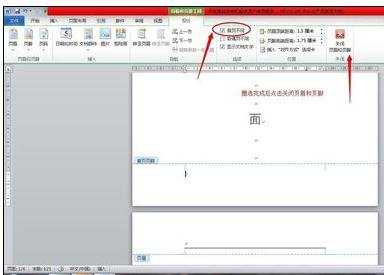
步骤五:再回到页面视图,首页的页码已经成功去掉。
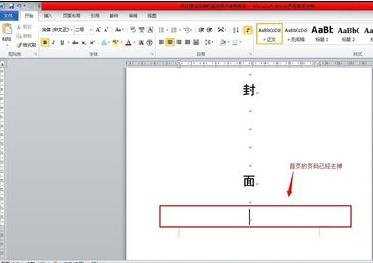
步骤六:但是此时的第一页的页码显示为“2”,首页已经算作是“1”只是没显示。
步骤七:如果需要将第一页显示“1”,重复第一步骤,双击页面底部位置。一次选择“页码”、“设置页码格式”
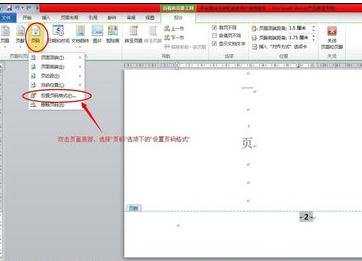
步骤八:选中“其实页码”将其值设为“0”,然后点“确定” 这样第一页就显示为数字“1”

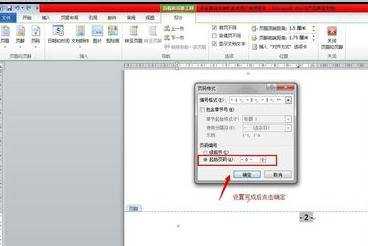
word设置首页不显示页码方法二:
步骤一:首先给文档编辑页码,在“插入”选项卡下选择“页码”选择“当前位置”选择一种页码样式进行插入。
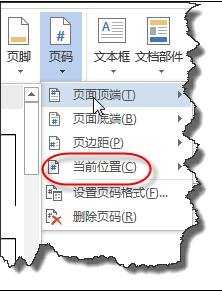
步骤二:在“插入”选项卡下选择“页码”选择“设置页码格式”
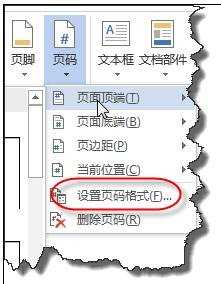
步骤三:在“页码格式”窗口将起始页码设置成0
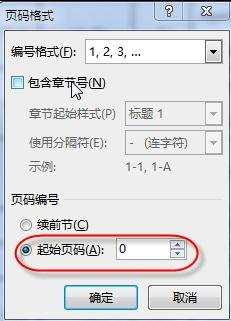
步骤四:双击页脚位置,在“页眉和页脚工具”下选择“首页不同”确定就可以了。
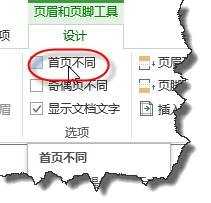

word设置首页不显示页码的两种方法的评论条评论