Word文档如何设置左右奇偶页码
发布时间:2017-06-03 19:24
相关话题
我们在打印多张word的时候,我们往往喜欢打印左右两页,奇偶各一页,这样看上去更加美观。下面给大家分享Word设置左右奇偶页码的方法,欢迎大家来到学习。
Word设置左右奇偶页码的方法
第一步,选择“插入”中“页眉和页脚”,点击“页脚”中“编辑页脚(E)”选项就会出现如下图:

第二步,在“选项”上方的奇偶页不同前面的方框上打钩:
第三步,在“页眉和页脚”选项上选择“页码”,点击“页码”中“页面底端”中的“普通位置3”,如图:

第四步,在“页码”中选择“设置页码格式”,在“页码编号”中选择“起始页码”,填上“1”,选择“确定”,如图:

第五步,将光标移动到偶数页的页脚,如图:
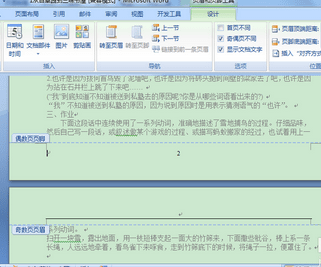
第六步,再次选择“页码”中的“页面底端”,这次将“页面底端”选择为“普通数字1”,如图:

猜你感兴趣:
1.怎么用word设置奇偶页码的左右分布
2.Word中2007版进行设置奇偶页码左右分布的操作方法
3.Word中2007版进行设置奇偶页码左右分布的操作技巧
4.Word中插入首页和奇偶不同页码的操作方法
5.如何在wps文字中设置奇偶页码不同

Word文档如何设置左右奇偶页码的评论条评论